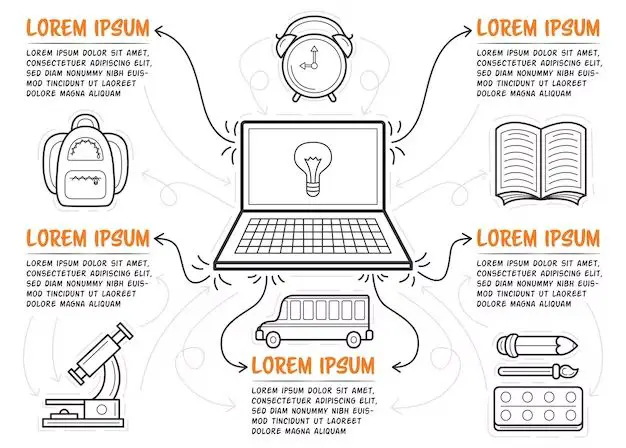Backing up a computer is one of the most important things you can do to protect your files and data. Having a solid backup strategy ensures that your irreplaceable photos, documents, music and other personal files are preserved in case of hard drive failure, theft or other catastrophic events. Here we will outline the five key steps needed to properly back up a computer.
Step 1: Choose Your Backup Type
The first step in backing up your computer is deciding what type of backup strategy you want to implement. There are three main approaches to choose from:
- Full backup – A full backup copies all of your computer’s files, programs and operating system. This allows you to completely restore your computer system to the state it was in when you performed the backup. Full backups take a long time and use a lot of storage space.
- Incremental backup – An incremental backup copies only the files that have changed or been added since your last full or incremental backup. This saves time and storage space compared to a full backup each time.
- Differential backup – A differential backup copies all files that have changed since your last full backup. It allows faster restores than an incremental backup, but takes up more space.
For most home users, an incremental backup performed on a daily or weekly basis is sufficient. You’ll also want to do a full backup monthly or quarterly to ensure all files are captured.
Step 2: Choose Your Backup Destination
The next step is deciding where you want to store your computer backup. There are two main options:
- External device – An external hard drive or USB flash drive plugged into your computer.
- Cloud storage – Services like Dropbox, Google Drive or iCloud that backup your files remotely over the internet.
External devices have the advantage of being fast, private and accessible when your computer crashes. But they are at risk if they are stolen, damaged or kept in the same location as your computer. Cloud services take more time to backup and access, but keep your files offsite and available from any device.
For security, it’s best to use both – backing up to an external device for quick restores and redundancy, and also backing up critical files to a cloud service in case of catastrophe at your home or office.
Step 3: Choose Your Backup Software
There are many software options available for performing computer backups both locally and to the cloud. Here are some top choices:
- File History – Microsoft’s built-in Windows backup software is easy to configure for file backups to external drives.
- Time Machine – Apple’s backup software for Mac is similarly excellent for disk backups.
- Carbonite – Popular third party choice for cloud backup on Windows and Mac.
- Acronis True Image – Advanced backup software with both local and cloud options.
- Genie Timeline – Intuitive software for Windows users to backup locally and to the cloud.
Free backup software like File History or Time Machine are good choices for simple disk imaging. For professional-grade business backup, Acronis True Image or Genie Timeline offer advanced functionality. And web services like Carbonite excel at easy automated cloud backup.
Step 4: Configure Your Backup Schedule
Once you’ve chosen your backup type, destination and software, it’s time to configure an automated backup schedule. Key considerations for your schedule include:
- Frequency – How often you perform backups – daily, weekly, monthly etc.
- Retention – The length of time backup files are stored before deletion.
- Bandwidth throttling – Slow backup speed to avoid network congestion.
- Off-peak scheduling – Run backups when computer use is low.
Here are some best practices that balance convenience, bandwidth and storage space:
- Incremental backup – Daily
- Differential backup – Weekly
- Full backup – Monthly
- Local backups – Keep at least 1 month of retention
- Cloud backups – Retain 3-6 month’s worth of files
- Schedule backups during nighttime or early morning
Step 5: Test Your Backups
The final crucial step is to regularly test that your backups are working properly and files can be successfully restored. Important testing steps include:
- Verify backup files exist in the destination – Check backup device or cloud account
- Do a test restore of random files from a backup set
- Boot from a system image backup to test restoring the whole system
- Simulate a disaster scenario like hard drive failure or ransomware attack
- Test that files can be accessed from cloud backups when away from local network
By periodically testing backups this way, any issues can be identified and corrected before a real emergency occurs. Test restorations should be performed monthly for local backups and twice yearly for cloud backups.
Conclusion
Following these five key steps will enable you to implement a robust backup strategy that protects your irreplaceable files and keeps your computer protected:
- Choose your backup type – incremental, differential or full
- Select your backup destination – external drive or cloud service
- Pick your backup software for your needs
- Configure an automated schedule for convenient backups
- Test your backups work regularly for total peace of mind
Making computer backup a priority helps every PC user sleep easier knowing their data is secure and available if the worst should happen. Be sure to follow best practices for backup frequency, retention, storage and testing.