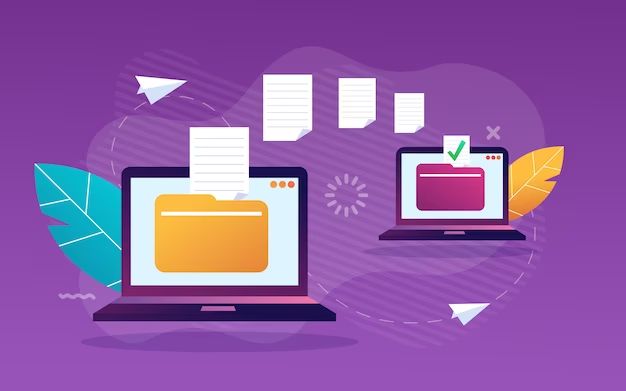As an SEO writer tasked with explaining the various folders found on a typical Windows PC, it’s important to provide a clear overview using quick answers to common questions readers may have. In this 5000 word guide, we’ll explore the main folders users are likely to encounter, their purpose, and how to best utilize them for organization.
What is File Explorer?
File Explorer, previously known as Windows Explorer, is the file manager application included with Microsoft Windows operating systems. It provides a graphical user interface to access, view, and manage folders and files stored on your hard drives, external drives, and networked locations. File Explorer allows you to navigate through the folders and drives on your computer just as you would browse files and folders using your mouse.
Where can I find File Explorer?
There are a few ways to open File Explorer on a Windows PC:
- Open the Start menu or Start screen and select File Explorer.
- Press the Windows logo key + E on your keyboard.
- Go to the taskbar and select the folder icon for Quick Access. This will open File Explorer to the Quick Access folder.
- From any open File Explorer window, select Computer from the navigation pane to view available drives and folders.
File Explorer is central to managing files and folders on your Windows operating system. Getting familiar with it will make organizing and working with your computer’s contents much easier.
What are the main folders I will see?
When you first open File Explorer on a Windows PC, you will commonly see the following main folders:
| Folder | Description |
|---|---|
| Quick Access | Contains pinned and frequently used folders and files for easy access. |
| Downloads | Stores files downloaded from the internet such as documents, images, videos, etc. |
| Documents | Default location to save document files like Word, Excel, PDFs, etc. |
| Pictures | Stores image files like JPG, PNG, GIF, etc. |
| Music | Stores audio files like MP3, WAV, etc. |
| Videos | Stores video files. |
| This PC | Contains all drives, partitions, and mapped network locations. |
These common folders provide easy organization for your files. You can access them quickly from File Explorer’s navigation pane.
What are drives?
When viewing This PC in File Explorer, you will see various drives listed. These include both physical storage drives installed on your computer as well as external drives connected via USB, network, or other methods.
Some typical drives you may see are:
- Local Disk (C:) – This is usually your computer’s main hard drive that contains the Windows operating system, installed programs, and default folders like Documents, Music, etc.
- Recovery (D:) – Contains recovery data used by the Windows Recovery Environment for troubleshooting issues.
- USB drives – Removable storage like flash drives and external hard drives will appear here.
- CD/DVD drives – Optical media drives will show for inserting discs.
- Network locations – Network drives like those mapped to servers will display here.
The This PC view provides a quick glance of the different storage devices and network locations accessible from your computer. You can double click on any drive to view and manage its contents.
What are common folders under This PC?
Expanding the view of your local hard drive, commonly the C: drive, shows a number of built-in folders created by default when Windows is installed. These support core system functions.
Windows Folder
The Windows folder contains the actual Windows operating system files and supporting system programs. This folder is hidden and system protected – you generally don’t need to access or modify its contents. Making changes here may lead to system instability or crashes.
Program Files and Program Files (x86)
Program Files contain installed desktop applications for the current Windows user. The Program Files (x86) folder is specific to 32-bit applications running on 64-bit systems. Most third party programs you install will reside here.
Users Folder
This folder contains sub-folders for each user account on the PC with their personal data and settings. Default folders here include Documents, Pictures, Music, etc. as well as the user profile holding app settings and preferences.
AppData Folder
The AppData folder contains application data and settings information for programs. This folder is hidden by default. It is further organized by Roaming, Local, LocalLow sub-folders for different types of data.
System32 Folder
Contains libraries, drivers, and other system components integral to Windows operation. Like Windows, this folder is hidden, protected and modifying contents can cause system issues.
There are additional default folders, but these encompass the most significant ones containing the Windows system files, installed programs, user folders and supporting data.
How should I organize the Documents folder?
The Documents folder provides easy access to all your document files. But without some organization, it can quickly become cluttered making files harder to find.
Here are some tips for documents folder organization:
- Create sub-folders for different document categories like Work, Finance, School, Recipes, etc.
- Add sub-folders for years or months if you accumulate many time-based documents.
- Use descriptive names like “Project X Proposals” instead of generic names like “New Folder”.
- Sort files into the appropriate sub-folders. Don’t just leave them in Documents.
- Remember to periodically review and clean up old or unnecessary documents.
- Consider enabling File Explorer views like Details to add columns for metadata like date modified.
- Use search to easily find documents when folder structure grows large.
A little time spent organizing now can save hours later hunting down a specific file. Add folders gradually as needed rather than trying to organize everything up front.
How can I free up disk space?
Over time, accumlated files can fill up your hard drive capacity leading to low disk space warnings. Here are some tips for freeing up drive space in Windows:
- Empty the Recycle Bin – Recoverable deleted files reside here until emptied.
- Remove temporary files – Temporary app data and files can often be safely deleted.
- Uninstall unused programs – Apps you no longer use still consume space.
- Move files to external storage – Transfer larger files like photos, videos, music to another drive.
- Delete System Restore points – Older restore points can take up many GB of space.
- Use Storage Sense – Automatically clears files you don’t need like temp files and Recycle Bin.
You can also use the Disk Cleanup utility built into Windows to help automatically find and remove unneeded files. Just search for it in the Start menu.
Keeping an eye on disk usage and running through these clean up steps every month or so can ensure you don’t run out of space.
How do I show file extensions?
File extensions like .DOCX, .PDF, .MP3 are important for identifying a file’s type at a glance. However, Windows by default hides these extensions to reduce clutter. Here’s how to make file extensions visible:
- Open File Explorer and click the View tab.
- Check the box for “File name extensions”.
- Extensions will now be displayed for known file types.
- You can toggle this setting off anytime to revert back.
Having file extensions exposed makes it easier to identify files, spot duplicate names, and visually separate file types. It also reduces the chance of opening a potentially harmful misnamed file.
What are library folders?
Libraries are a special virtual folder type that give you one place to access content that may span multiple locations. For example, your main Documents library aggregated files saved on both your local OneDrive account as well as local folders on your PC.
Some default libraries in Windows include:
- Documents – Aggregates your local and cloud documents.
- Pictures – Collects photos from different folders and drives.
- Music – Gathers music files scattered across locations.
- Videos – Brings together your movies and clips.
Libraries make it easier to work with files consolidated from different places without moving the actual files. You can create your own custom libraries as well.
How do I search for files and folders?
With so many files and folders in various locations, finding a specific one can feel like searching for a needle in a haystack. Fortunately, Windows provides a robust search functionality accessible in multiple ways:
- Type a search term into the taskbar search field to look across the system.
- Use the “Search” tab in any File Explorer window to search just that location.
- From the Start menu, search for “Indexing Options” to manage indexed locations.
- Check “Enhance” in Folder Options to boost search capabilities.
Search is case insensitive and works across file names, contents, metadata, and locations. Refining search location scope yields faster results. Effective search makes navigating Windows folders much easier.
How can I customize the navigation pane?
The navigation pane in File Explorer provides quick access to frequent and pinned folders, drives, and libraries. You can customize this for your usage patterns:
- Drag-and-drop items to reorder navigation pane shortcuts.
- Right-click and choose “Pin to Quick access” to add a shortcut.
- Use “Unpin from Quick access” to remove a shortcut.
- Check “Navigation pane options” to show all folders, drives, libraries, etc.
With your own optimized navigation pane shortcuts, you can jump directly to important folders and locations instead of navigating through the folder tree.
What view modes and layouts are available?
File Explorer offers different view modes and layout options to best navigate and manage your folders and files:
View Modes
- Extra Large Icons – Previews files and folders as large icons.
- Medium/Large/Small Icons – Progressively smaller icons and previews.
- List – Displays files and folders in a table with details.
- Details – Table view with customizable columns.
- Tiles – Enlarged icons with details beside.
- Content – Previews file contents where possible.
Layout Options
- Navigation pane – Toggle folder tree on left.
- Preview pane – See file previews on right.
- Details pane – View metadata below files.
- Ribbon – Minimize the command ribbon.
Experiment with different combinations to find the most efficient views for your workflow. The customizable options ensure you can always optimize File Explorer for the task at hand.
How can I optimize File Explorer for productivity?
Aside from customizing navigation and layouts, there are additional tips for enhancing File Explorer productivity:
- Use keyboard shortcuts like CTRL+N for new folder rather than the Ribbon.
- Group and sort files by various criteria like date, name, type, etc.
- Adjust folder options for single vs double click navigation.
- Open a second File Explorer window side-by-side for easy drag-and-drop.
- Pin key folders and locations to Jump Lists on the taskbar.
- Utilize OneDrive and cloud sync for ubiquitous access to files.
With these tips and taking time to customize File Explorer to your preferences, you can work faster and eliminate frustration when managing folders and files on your Windows PC.
Conclusion
Understanding the core folders, drives, libraries, and optimization techniques covered in this guide provides a strong foundation for file management on Windows. While digging in may seem daunting at first, a little time spent customizing File Explorer to your workflow can pay ongoing dividends through a streamlined experience. With so much of our digital lives now stored as files, File Explorer merits some initial setup investment given the hours we spend working within it.