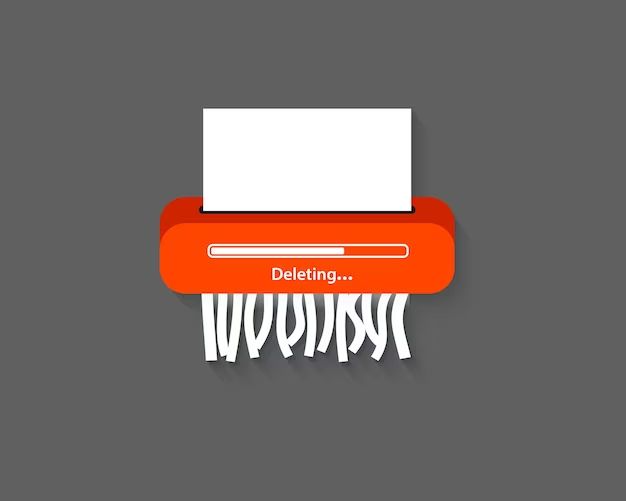Deleting a file is a common task that most computer users will need to do at some point. Whether you want to free up disk space, remove unnecessary files, or ensure that private information is no longer accessible, knowing how to properly delete files is an important skill.
In this comprehensive guide, we will walk through all the steps involved in permanently deleting files in Windows and Mac operating systems. We will cover how to delete files using the graphical user interface as well as the command line. By the end, you will have in-depth knowledge of how file deletion works and be able to delete files safely and securely on any system.
What Happens When You Delete a File?
When you delete a file in Windows or Mac OS, it may seem like the file is gone forever. However, that is rarely the case. Instead, most operating systems just remove the reference to that file from the file system table. The actual data still remains on the hard drive.
This means the files are recoverable using data recovery software until they are overwritten by new data. Simply deleting files does not securely erase them from your drive. Keep this in mind as we discuss the steps to delete a file.
Deleting Files in Windows Graphical User Interface
If you want to delete one or more files using Windows Explorer, here are the steps:
- Locate the file you want to delete and right-click on it.
- Select “Delete” from the right-click menu.
- A dialog will appear asking you to confirm whether you want to move the file to the Recycle Bin or permanently delete it.
- If you want to move the file to the Recycle Bin, click Yes. This is the default option.
- If you want to permanently delete the file, hold down the Shift key while clicking Yes. This will bypass the Recycle Bin.
- The file will now be deleted from its original location.
To delete multiple files at once:
- Select all the files and folders you want to delete by holding down CTRL or SHIFT and clicking on each one.
- Right-click on the selected items and choose Delete.
- Confirm whether you want to send the files to the Recycle Bin or permanently delete.
The Recycle Bin acts as a temporary holding place for deleted files. If you change your mind, you can usually recover files from the Recycle Bin. However, the Recycle Bin has limited storage space. Once capacity is reached, Windows will start permanently deleting files to make room for newly deleted files.
Permanently Deleting Files in Windows
If you want to make sure a file is permanently deleted in Windows and unable to be recovered, you need to use a different method than the Recycle Bin. Here are a couple options:
Using Shift + Delete
The easiest way to bypass the Recycle Bin is to use the Shift + Delete keyboard shortcut when deleting files:
- Select the file(s) you want to permanently delete and press Shift + Delete on your keyboard.
- A dialog will appear asking you to confirm that you want to permanently delete the file(s).
- Click Yes. The file(s) will be deleted without sending them to the Recycle Bin.
Emptying the Recycle Bin
If you already sent a file to the Recycle Bin but now want to permanently delete it:
- Open the Recycle Bin by double-clicking the icon on your desktop or locating it in the start menu.
- Select the file(s) you want to permanently delete.
- Right-click and choose Empty Recycle Bin.
- Confirm that you want to permanently delete the files when prompted.
Once the Recycle Bin is emptied, those files are permanently deleted and non-recoverable through the Recycle Bin. However, they may still be recovered through data recovery software.
Using Secure Delete Software
To fully ensure that deleted files are irrecoverable and cannot be retrieved later, you need to use secure deletion software. Options like Eraser for Windows or Permanent Eraser for Mac can overwrite the data to make it unrecoverable by even military-grade data recovery tools.
This is the most secure method to permanently delete sensitive files like financial records or personal information. Simply deleting through the graphical interface does not provide this level of assured and permanent deletion.
Deleting Files from the Windows Command Line
You can also delete files from the Windows command line instead of using the graphical interface. This allows you to harness more power and delete batches of files through scripts.
Here are the basic commands to delete files from the Windows command line:
Delete Single File
“`
del C:\path\to\file.txt
“`
Delete Multiple Files
“`
del C:\path\to\file1.txt C:\path\to\file2.txt C:\path\to\file3.txt
“`
Delete Folder Recursively
“`
del /s C:\path\to\folder
“`
The /s flag deletes the folder recursively, meaning it will delete all files and subfolders inside the parent folder.
Be very careful when deleting files and folders from the command line, as you can accidentally delete important files permanently. Practice using `del` on test files and folders before using it for real file deletion.
Deleting Files Securely from the Command Line
If you want to securely and permanently delete files from the Windows command line, you need to overwrite the file contents before deleting.
Here is an example using the `cipher` command to securely delete C:\mysecretfile.txt:
“`
cipher /w:C:\mysecretfile.txt
del C:\mysecretfile.txt
“`
This overwrites the file contents with random data before deleting it. The file cannot be recovered after this process.
You can also use dedicated file shredder software like Eraser this way from the command line. Refer to the software documentation for the proper command line usage.
Deleting Files on Mac OS
Deleting files on Mac OS is very similar to the process on Windows. Here are the steps to delete files on Mac:
Using Finder
- Locate the file in Finder.
- Select the file and press Command + Delete on your keyboard.
- A dialog will ask you to confirm if you want to move the file to the Trash or permanently delete it.
- To move to Trash, click Move to Trash.
- To permanently delete, press Option + Command + Delete.
Emptying the Trash
To permanently delete files that were moved to the Trash:
- Open the Trash folder.
- Select the files you want to delete.
- Right click on the selected files and choose Empty Trash.
- Confirm that you want to permanently delete the files.
Secure Deletion Tools
Like with Windows, to fully prevent recovery of deleted files, use secure deletion tools like Permanent Eraser. They will overwrite file contents before deletion.
Deleting Files from Terminal on Mac
You can also delete files on Mac using the Terminal command line. Here are some examples:
Delete Single File
“`
rm /path/to/file.txt
“`
Delete Multiple Files
“`
rm /path/to/file1.txt /path/to/file2.txt
“`
Delete Folder Recursively
“`
rm -rf /path/to/folder
“`
The -rf flags recursively deletes the folder and all its contents.
Again be very careful when deleting files this way, as you can accidentally delete important files.
Secure Deletion from Terminal
To securely overwrite and delete a file from Terminal:
“`
srm /path/to/file.txt
“`
The srm tool overwrites files before deleting them. You may need to install srm separately if not already available on your Mac.
You can also use tools like Permanent Eraser for secure deletion from the command line on Mac.
Important Considerations When Deleting Files
Here are some key points to remember when deleting files:
- Deleted files are often recoverable until overwritten by new data.
- Use secure deletion tools like Eraser and Permanent Eraser if you need files irrecoverably deleted.
- Completely empty the Recycle Bin and Trash if you want files permanently deleted through the GUI interface.
- Be extremely careful when deleting files from the command line using `del`, `rm`, etc.
- Practice deleting test files and folders before deleting anything critical.
Conclusion
In this detailed guide, we covered multiple methods to delete files on both Windows and Mac operating systems, from using the graphical interface to the command line.
Keep in mind that standard deletion through the Recycle Bin or Trash does not fully erase files. For permanent and secure deletion, use tools designed for irrevocable file erasure.
Practice proper file deletion carefully, especially when using the command line. With the right techniques, you can maintain your storage by safely deleting unnecessary files.