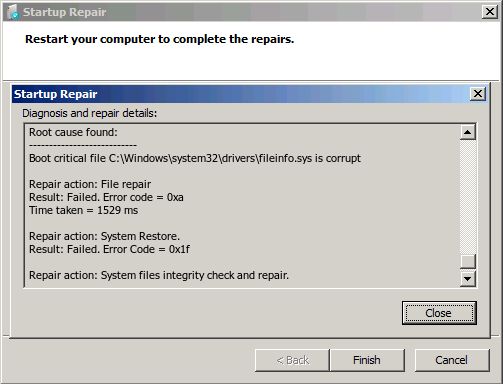The Windows boot process relies on several critical boot files to load the operating system. After powering on the computer, the boot process begins with the BIOS which initializes hardware and then looks for a bootable device. The bootloader located on the bootable device takes over and continues loading Windows, relying on essential system files like NTLDR, Boot.ini, Bootmgr, Winload.exe, and others. These boot files contain instructions to initialize devices, load drivers, start services, and ultimately get the operating system running. Without these files, the Windows boot process would fail. Corruption of critical boot files can prevent Windows from starting properly and cause boot issues.
NTLDR
NTLDR or NT Loader is the boot file responsible for loading Windows XP and older 32-bit versions of Windows, such as Windows NT, 2000, ME, and 98.
NTLDR is critical because it is the first file read by the system BIOS when starting the boot process. It initializes the hardware and loads further boot files to prepare your system for startup. Without NTLDR, Windows won’t be able to start up properly.
If NTLDR becomes corrupted or goes missing, you will see the error message “NTLDR is missing” on startup. This prevents the system from being able to locate and initialize Windows. Some potential causes include hard drive errors, accidental deletion of system files, or corrupted system files from unsafe shutdowns.
To fix a corrupted NTLDR, you can replace it by extracting a new copy from your Windows installation media. Or you may be able to restore it from a backup (cite: https://neosmart.net/wiki/ntldr-is-corrupt/). With the right troubleshooting, NTLDR errors can often be repaired to get Windows booting again.
Boot.ini
Boot.ini is a legacy boot configuration file that existed on earlier versions of Windows, up through Windows XP and Windows Server 2003, before being replaced by Bootmgr starting in Windows Vista and Windows Server 2008.
Boot.ini contains information about available operating systems, boot parameters, and which one to load by default. It points to the Windows NT kernel file (NTLDR) to launch the boot process.
Boot.ini is critical because without it, Windows would not know how to load the operating system. If Boot.ini becomes corrupted or goes missing, Windows will fail to start properly and be left inaccessible.
Typical error messages if Boot.ini is corrupted include “NTLDR is Missing”, “Boot Configuration Data is missing or contains errors”, or just a blinking cursor on a black screen.
To fix a corrupted Boot.ini, the file can either be restored from backup or rebuilt using the bootcfg tool from the Windows recovery console.
Bootmgr
Bootmgr is a critical boot file that loads the Windows operating system. It is located in the root directory of the boot drive and acts as the boot manager for Windows Vista and later versions.
During the boot process, Bootmgr runs boot configuration data and launches Winload.exe to load the operating system. Without Bootmgr, Windows would fail to start properly. Some common error messages related to a corrupted Bootmgr include “Bootmgr Image is Corrupted” and “Bootmgr is Missing.”
A corrupted Bootmgr can prevent Windows from starting entirely. It may get stuck in a reboot loop with the error message, fail to load Windows, or load to a black screen. Potential causes include power outages during Windows startup, incorrect shutdown, hard drive errors, boot sector viruses, and bad sectors.
To fix a corrupted Bootmgr, methods include using System Restore or the Windows recovery environment to repair the boot files. Worst case, you may need to reinstall Windows or replace the hard drive if boot file repair is unsuccessful.
Winload.exe
Winload.exe is a critical Windows system file that loads the operating system kernel and hardware drivers during the boot process. It is responsible for starting the Windows core system files like ntkrnlmp.exe and hal.dll. Without Winload.exe, Windows would be unable to complete the boot process.[https://answers.microsoft.com/en-us/windows/forum/all/windows-recovery-winloadexe-missing-issue/d44e9a4b-ab5a-4d28-b247-25ffaf029aa3]
If Winload.exe becomes corrupted or goes missing, the computer will be unable to boot normally into Windows. When trying to start up, it may get stuck on the Windows logo screen. Other common error messages include INACCESSIBLE_BOOT_DEVICE and 0xc00000e. The most likely causes are a damaged hard drive, boot sector viruses, or an improper shutdown that interrupted the boot files while they were being updated.
To troubleshoot Winload.exe errors, recovery options include using System Restore or the Windows recovery environment to restore Winload.exe from a previous restore point. Booting into Safe Mode may also allow temporarily bypassing the issue. If necessary, repairing the Master Boot Record or reinstalling Windows can replace the missing or corrupted system files.
Winresume.exe
Winresume.exe is a critical Windows system file that handles resuming the computer from hibernation. It is located in the C:\Windows\System32 folder (1). When a computer hibernates, Winresume.exe helps restore the system state and contents of memory from the hiberfil.sys file. Without Winresume.exe, the system would not be able to resume properly after hibernation.
If Winresume.exe becomes corrupted or goes missing, it can lead to a variety of problems when resuming from hibernation. Some common issues include the system getting stuck on the boot screen, restart loops, boot errors, or even complete failure to resume from hibernation (2). To fix Winresume.exe corruption or missing file errors, solutions include restarting the computer, running SFC /scannow to replace corrupted files, or using System Restore to restore Winresume.exe from a previous restore point when it was not corrupted.
Winlogon.exe
Winlogon.exe is a critical Windows system file that manages user logins and the security authentication process. It loads the user profile, supports Windows logon UI, creates desktop processes, and handles other key aspects of the Windows logon procedure. Winlogon.exe gets triggered right after a user enters their credentials on the Windows logon screen. It then communicates with the Security Accounts Manager (SAM) to verify the username and password before allowing access to the system.
If Winlogon.exe becomes corrupted or deleted, the Windows logon process breaks down entirely. The system may get stuck on a blank screen after entering the username and password, or it may display an error explicitly stating that Winlogon.exe is missing. This prevents users from logging in and renders the computer unusable.
To resolve a corrupted Winlogon.exe, most tech experts recommend using System Restore or the Automatic Repair option to restore the original system file. The SFC and DISM commands can also help replace the file if an installation source is available. As a last resort, doing an in-place upgrade or clean install of Windows may be required.
Preventing Winlogon.exe errors involves being cautious when modifying Windows system files or registry settings. Avoid installing untrusted software that may replace critical .exe files. Regularly backup the system partition to rollback in case of corruption. Keeping Windows updated can also minimize risks associated with vulnerable system files.
Sources:
https://answers.microsoft.com/en-us/windows/forum/all/how-do-i-fix-winloginexe-error-if-i-cant-do-a/1c246cdf-a685-49ed-bd33-e6f3a414bf1a
https://superuser.com/questions/854506/winlogon-exe-corrupted-regular-fixing-methods-do-not-work
Other Critical Boot Files
In addition to NTLDR and Boot.ini, there are several other critical boot files that can cause issues if corrupted (Partition Wizard, 2022). These include:
Bootfont.bin – This file contains the font information displayed early in the boot process. Corruption of this file may cause garbled text or Chinese characters to appear during bootup.
Ntoskrnl.exe – This core Windows system file loads the kernel and executive subsystems. If damaged, Windows may fail to start or BSOD errors may occur.
Winload.exe – Responsible for loading the operating system, a corrupted winload.exe can result in INACCESSIBLE_BOOT_DEVICE or missing operating system errors.
Winresume.exe – Manages wake from hibernation. Corruption here may mean your PC gets stuck in hibernation or fails to resume from sleep.
Winlogon.exe – Handles interactive user logon/logoff. Damage can lead to problems with logging in, black screens at login, or failure to load the user profile.
Issues caused by corruption of these boot files can range from minor graphical glitches to complete failure to boot into Windows. Thankfully, tools like the System File Checker can automatically restore these critical system files if they become damaged (iTech Post, 2020).
[Cite Partition Wizard url], [Cite iTech Post url]
Prevention Tips
There are several ways to help prevent boot file corruption in Windows:
Perform regular disk checks using chkdsk. This built-in Windows tool scans the hard drive for errors and can fix many issues that could lead to boot problems. Run chkdsk periodically and especially if you notice any signs of corruption.[1]
Keep your antivirus software up-to-date and run regular scans. Viruses and malware are common causes of boot file corruption. A good antivirus will catch most threats before they can infect critical system files.[2]
Be careful when installing new hardware or drivers. Only install trusted, stable drivers from the device manufacturer. Faulty or incompatible drivers can sometimes damage boot files.
Avoid forcefully shutting down your PC. Always shut down properly using the Start menu. Forcibly powering off the computer could lead to file system corruption.
Make regular system backups. Backing up critical volumes gives you a way to restore damaged boot files if problems do occur.
Use a UPS if power outages are common in your area. Sudden loss of power during boot could corrupt key files.
Keep your BIOS/UEFI firmware up-to-date. Outdated firmware has bugs that can cause boot issues over time.
Take care when modifying the boot configuration. Editing the boot loader or boot entries incorrectly can render Windows unbootable.
Being proactive with scanning, updating, and backing up your system is the best way to avoid frustrating boot problems caused by file corruption.
Conclusion
In summary, some of the most critical Windows boot files that are at risk of corruption include NTLDR, Boot.ini, Bootmgr, Winload.exe, Winresume.exe, and Winlogon.exe. These files play key roles in starting up and initializing the Windows operating system. If any of these files become corrupted or go missing, Windows may fail to boot properly or start up at all.
To help prevent boot file corruption, it’s recommended to follow best practices like running regular disk checks, keeping your anti-virus software up-to-date, avoiding unnecessary registry edits, and being cautious when modifying the boot configuration. Maintaining backups of critical system files can also help recover from corruption issues more easily. By understanding the vital boot files in Windows and taking steps to protect them, you can minimize the chances of a devastating boot failure.