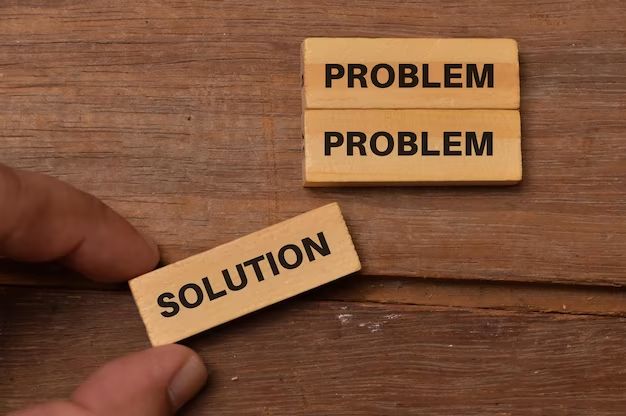A boot problem refers to any issue that prevents a computer from successfully booting up into the operating system. There are many potential causes of boot problems, ranging from hardware failures to software corruption. Diagnosing and resolving boot issues can be challenging, but understanding the common causes and solutions can help users get their system up and running again quickly.
Common Causes of Boot Problems
Some of the most common causes of boot failures include:
- Corrupted system files – Important operating system files like bootloaders or kernel files may have become damaged, preventing boot.
- Faulty hardware – Issues with hardware components like the hard drive, RAM, or motherboard can lead to boot failures.
- BIOS misconfiguration – Errors in BIOS settings, failed BIOS updates, or losing BIOS settings can create boot problems.
- Boot sector viruses – Malware or viruses that infect the master boot record or bootloader may prevent booting.
- Power issues – Insufficient power supply, loose cables, or component failures can cause boot trouble.
- Driver conflicts – Incompatible or corrupt drivers may sometimes trigger boot failures.
Corrupted system files are one of the most frequent causes of boot problems. The operating system has many critical files, like /boot/vmlinuz-version for Linux or bootmgr for Windows, that are required for loading the OS. If these core files become damaged from a sudden shutdown or power loss, it affects the boot process.
Hardware failures like a bad hard drive, failed RAM module, or motherboard component malfunction are another prevalent source of boot issues. If the hardware cannot initialize correctly or isn’t detected, booting halts.
Errors in BIOS settings are a less obvious but still common reason for boot trouble. The BIOS manages low-level interactions between hardware and software, so incorrect settings like boot order, enabled devices, or boot mode can create conflicts that block booting. Corrupted BIOS files from a failed flash update can also cause boot failures.
Boot sector viruses are a less common but serious cause of boot problems. Malicious programs target the master boot record, partition tables, or bootloader code to infect a system. This disrupts normal boot handling and may cause errors or prevent booting completely.
Insufficient or unstable power delivery to components like drives or RAM can manifest as a boot failure. The system may partially start but then freeze or halt unexpectedly. Cable issues like faulty SATA or power connectors produce similar results.
Driver conflicts, especially with low-level components like storage controllers, can also trigger problems at boot. Recently installed incompatible drivers may cause the system to hang during hardware initialization steps.
Common Boot Error Messages
When a failure occurs during the boot process, the system will often display a specific error message indicating the source of the problem. Some common boot error codes include:
- “BOOTMGR is missing” – The Windows bootloader file bootmgr is corrupted or deleted.
- “Invalid partition table” – The master boot record or partition table is damaged or misconfigured.
- “DISK BOOT FAILURE” – The boot disk cannot be found or read properly.
- “Operating system not found” – A valid OS boot volume was not detected.
- “No bootable device” – The BIOS did not find a bootable disk drive.
- “Kernel panic” – A fatal Linux kernel error halted the boot process.
The “BOOTMGR is missing” error typically appears after changes to the boot configuration like replacing the boot drive. It indicates the Windows bootloader is missing or corrupted.
“Invalid partition table” errors point to issues with the MBR, GPT, or other disk partitioning structures being improperly configured or overwritten. This prevents identifying valid boot partitions.
“DISK BOOT FAILURE” usually signifies that the primary boot drive is inaccessible. This may be from physical drive faults, disconnected cables, or drive boot code corruption.
An “Operating system not found” message indicates that the BIOS did not find any active bootable partitions on the available storage drives. This often follows deleting or moving OS partitions.
“No bootable device” errors occur when the BIOS or UEFI firmware cannot find an appropriate boot disk. This is commonly from having no bootable media connected or failures of devices like hard drives that contain bootloaders.
A “Kernel panic” displays when a fatal error occurs early in the Linux boot process, preventing the kernel from recovering. This arises from serious issues like failing to mount the root filesystem.
Resolving Boot Problems
There are a number of steps users can take to diagnose and repair boot problems:
- Check cabling – Ensure all disks and components are properly connected.
- Verify disk and partition health – Use the BIOS or disk tools to confirm all drives and partitions are detected properly.
- Boot from installation media – Attempt booting from the OS install disk to isolate issues.
- Repair or replace faulty hardware – If drives, RAM, or other hardware are damaged, replace or repair them.
- Restore or repair system files – Use the OS recovery mode or installation media to restore or replace corrupted files.
- Roll back changes – Undo recent changes like software installations or drive replacements that preceded issues.
- Reset BIOS – Reset BIOS to default settings or update to the latest version if settings are incorrect.
- Reconfigure boot order – Ensure the correct drive with the OS loader is first in the boot sequence.
- Remove malware – Run scans to detect and remove any boot sector viruses.
Checking all connections and cables is a fast first step in troubleshooting boot problems before tackling software or hardware repairs. Loose SATA, power, RAM module, or other cables can create intermittent booting issues.
Inspecting disk and partition health using BIOS tools or a bootable utility can reveal if storage drives have failed or have corrupted partitioning preventing normal booting. This may require replacing damaged hardware.
Booting from OS installation media is an effective way to test if hardware works normally but the original system files are damaged and need restoration. Access recovery tools or restore default system partitions and boot files.
If diagnostics reveal a damaged primary storage drive, RAM stick failure, or other hardware fault, replacement of the faulty component is necessary to permanently fix associated boot problems.
Many boot problems stem from corrupted system files that can be repaired using the OS recovery features or installation media. System file check and automated repair features are available on most operating systems for restoring critical boot files.
If issues started after a significant system change like a driver update, disk replacement, or partitioning, rolling back that change may resolve otherwise unexplained boot failures.
For boot problems traced back to BIOS settings, resetting to factory defaults or updating to a newer BIOS version can help overwrite any bad configurations causing conflicts.
An incorrect boot order may prevent detecting the disk with the OS loader, so check and reorder the boot sequence to prioritize the correct OS boot partition and drive.
If malware like bootkits is suspected, running antivirus scans from a live CD and completely wiping affected partitions may be required to disinfect and recover from boot viruses.
Preventing Boot Problems
Users can take proactive measures to limit and prevent many common boot problems:
- Use supported hardware – Avoid incompatible or low-quality components prone to faults.
- Install surge protectors – Guard against power spikes corrupting system files.
- Update BIOS and drivers – Keep firmware and boot drivers current to avoid conflicts.
- Create backups – Maintain current images or backups of critical boot partitions.
- Verify partitions yearly – Check boot partitions for errors and conduct regular surface scans.
- Avoid unwanted changes – Refrain from unneeded partitioning or boot configuration changes.
- Check logs for early warnings – Review logs after abnormal shutdowns for clues to growing issues.
- Secure boot settings – Password protect BIOS settings to prevent unwanted tampering.
- Use boot diagnostics – Run comprehensive hardware checks before major OS upgrades.
Carefully choosing stable, recommended hardware and components will minimize compatibility issues that can disrupt booting. Brand name components backed by warranty often have the most reliable compatibility testing.
Using a surge protector reduces the risk of power fluctuations corrupting data on critical boot partitions and causing subsequent loading failures.
Keeping BIOS firmware and hardware drivers, especially low-level storage controller and chipset drivers, updated avoids conflicts from booting with outdated code.
Regularly backing up or imaging at least the drive boot sectors allows restoring damaged boot components in the event of corruption or drive failures down the road.
Occasional partition checks using built-in OS tools can detect emerging file system errors before they impact booting. Annual surface scans check for bad sectors developing on older drives.
Avoid unnecessary partition resizing, removing boot partitions, or reconfiguring boot settings on a working system since this has potential to cause new issues.
Review system logs from abnormal shutdowns or crashes to identify problem trends before they escalate into catastrophic boot failures. Event Viewer offers detailed boot diagnostic data.
Securing the BIOS interface prevents unauthorized access that could be used to corrupt BIOS settings and cause boot hang-ups. Set a BIOS password for locking down access.
Conducting comprehensive hardware testing and reviewing boot logs before major OS upgrades may reveal failing hardware needing replacement to avoid problems booting into the new OS version after upgrading.
Diagnosing Specific Boot Problems
Certain categories of boot problems have corresponding troubleshooting steps to help identify root causes:
Random boot failures
Intermittent boot problems point to hardware faults from aging, overheating, or loose connections. Check logs for patterns and run hardware diagnostics overnight to detect failing components. Test RAM using Memtest86+ and check CPU temperature sensors through the BIOS.
Frozen boot screen
Failure to progress past the initial boot screens often stems from disk read failures. Try booting from a USB drive or bootable CD to isolate OS file errors. Check SATA cables and drive power connections.
Blue screen errors
Frequent blue screen crashes or STOP error codes on Windows systems can arise from memory faults, driver issues, or corrupted system files. Scan for malware or viruses and run memory diagnostics. Update incompatible drivers.
Slow boot
Gradual system boot slowdowns point to fragmented boot partitions degrading performance. Use the disk defragmenter tool on the OS drive. Remove unneeded startup programs delaying loading. Clean boot the OS to troubleshoot software dragging down boot speeds.
No bootable devices found
This commonly stems from changed boot order or damaged bootloader installs. Check cables and SATA ports for failed connections. Confirm the disk with OS loader is first in boot order in BIOS. Rebuild bootloader using recovery tools or media.
Kernel panic/failure
For Linux systems, kernel errors halt booting and may require kernel rebuilds. Look in logs for driver issues. Try older kernel versions or upgrade distro. Test hardware health. Reconfigure or update initramfs.
Conclusion
Boot issues can arise from diverse sources like drive failures, corrupted kernels, or faulty RAM. While frustrating, most boot problems can be repaired with some targeted troubleshooting and recovery tools. Keeping hardware and software updated, creating backups, and monitoring system health will go a long way toward avoiding and resolving common boot failures.