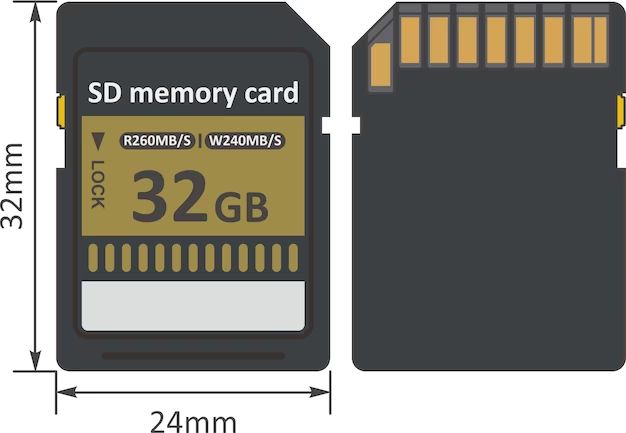An SD card, or Secure Digital card, is a small storage device that is commonly used in cameras, mobile phones, and other portable devices to store photos, videos, music, and other files. SD cards come in different storage capacities, with typical sizes ranging from 2GB to 1TB. When used in a device like a camera, the SD card acts as removable storage – files can be written to the card when out and about, and then transferred to a computer or other device later.
One problem many SD card users encounter is running out of free space on the card. Modern cameras and phones can quickly fill up a standard SD card with high-resolution photos and videos. So what should you do when your SD card becomes full and can’t save new files? This article will overview several options to effectively handle a full SD card.
When an SD card fills up, the device will stop being able to save new photos, videos, or files. At this point, you have a few options to free up space on the card: transferring files to a computer or external drive, uploading files to cloud storage, deleting unnecessary files, using storage management apps, reformatting the card, or purchasing a new higher-capacity card. The best approach depends on your specific needs and how you use your SD card.
Back Up the SD Card
Backing up the files on your full SD card is highly recommended before making any major changes like formatting or deleting content. Creating a backup ensures you have a copy of your files in case something goes wrong.
There are a few different ways to back up an SD card:
You can copy all the files on the SD card and paste them to your computer’s internal hard drive or an external hard drive. This will create an exact duplicate of the SD card that you can restore from later if needed. On Windows, you can go to File Explorer, click on the SD card drive, select all files (Ctrl + A), copy them (Ctrl + C), navigate to where you want to store the backup, and paste (Ctrl + V).
Another option is to use backup software that is designed specifically for SD cards, like Wondershare Recoverit. This type of software can clone your entire SD card and all its data to your computer or external drive.
Backing up an SD card gives you peace of mind that your files are safe before making big changes to the SD card. Just be sure to store the backup in a different location than the original in case the SD card fails.
Transfer Files to a Computer
One way to free up space on a full SD card is to transfer files from the card to your computer. This allows you to clear files off the SD card while still keeping them stored on your computer.
To transfer files from an SD card to a Windows computer:
1. Insert the SD card into your computer’s SD card reader slot or connect it using a USB adapter.
2. Open File Explorer and click on the SD card drive to view its files and folders.
3. Select the files you want to transfer and drag them to a folder location on your computer like Documents or Pictures. You can also right click on files and select “Copy” then right click in the destination folder and select “Paste”.
4. Wait for the file transfer process to fully complete before ejecting the SD card.
To transfer files from an SD card to a Mac:
1. Insert the SD card into your computer’s SD card slot or use a USB adapter.
2. Open Finder and click on the SD card icon on the left sidebar.
3. Select the files you want to transfer and drag them to a folder location on your Mac like Documents or Images. You can also right click on files and select “Copy” then right click in the destination folder and select “Paste”.
4. Wait for the file transfer to fully complete before ejecting the SD card.
Transferring files from your full SD card to your computer is an easy way to free up storage space and keep your files accessible on your computer for future use. Just be sure to safely eject the card after the transfer is complete.
Transfer Files to External Storage
One way to free up space on your SD card is to transfer files to external storage like a USB flash drive or external hard drive. This allows you to remove the files from the SD card while still keeping them stored and accessible on the external drive.
Here are some steps to transfer files from an SD card to external storage:
- Insert the SD card into your computer’s card reader or a USB SD card adapter.
- Plug in your external storage device like a USB drive or external hard drive.
- Open the SD card folder and external storage folder side by side.
- Select the files you want to move from the SD card and drag them to the external storage folder.
- Eject and safely remove the SD card and external storage when finished.
This process works for moving files to any external USB storage device, whether it’s a basic flash drive or a larger external hard drive. For very large SD cards filled with media files, an external hard drive will provide more storage capacity.
Some external hard drives even have built-in SD card readers, allowing you to connect the SD card directly without a computer. For example, you can insert the SD card into the external hard drive and manage the file transfer right on the drive itself. Check your external hard drive’s user manual for details if it supports this.
Transferring files off your SD card to external USB storage helps free up valuable space for continued photo and video capture. Just don’t forget to back up those files on the external drive as well!
Source: https://www.easeus.com/partition-master/clone-sd-card-to-external-hard-drive.html
Upload Files to the Cloud
Uploading files from your SD card to cloud storage services like Google Drive, Dropbox, or iCloud is a great way to free up space on your SD card. The cloud provides abundant storage space to back up your files remotely. Once your files are uploaded to the cloud, you can access them from any device by logging into your cloud storage account. You can then safely delete those files from your SD card to free up space.
To upload files from your SD card to Google Drive on an Android device, first insert your SD card into your phone. Open the Google Drive app, tap the “+” button, select “Upload” and choose the files or folders you want to upload. On an iPhone, insert your SD card into the phone using an adapter, open the Google Drive app, tap the “+” button, choose “Upload” and select your files. You can also upload files from your computer by inserting the SD card into your computer, opening Google Drive in your web browser, clicking “New” and selecting “File Upload” to choose files from the SD card.
To upload files to Dropbox, insert your SD card on your computer, open the Dropbox website, click the upload button, choose the files and folders to upload. On mobile, open the Dropbox app, tap the “+” icon, select “Upload” and choose files and folders from your SD card. For iCloud on iPhone, open Photos, select the images to upload, tap the Share button and choose “iCloud Photo Library” to sync images to the cloud.
Once your files are safely backed up on the cloud, you can go ahead and delete those files on your SD card to free up space.
Delete Unnecessary Files
Deleting unused files is one of the easiest ways to free up space on a full SD card. The types of files that can usually be deleted include:
- Temporary files: Browser caches, download histories, temporary app files etc. These can often be safely deleted.
- Duplicate files: Photos, videos, documents that have been copied more than once on the SD card.
- Large apps or games that are no longer used.
- Old files: Outdated documents, presentations, spreadsheets that are no longer needed.
It’s important to delete unnecessary files because the performance and speed of the SD card can suffer when it starts to get full. Deleting unused files helps optimize the available space so the SD card can run more efficiently.
Tips for identifying files to delete include:
- Sort files by size and delete larger unused items first.
- Search for generic names like “Temp” that often indicate temporary files.
- Check download folders for old installation files that are no longer needed.
- Use the search function to find duplicate files or file types like “.tmp”.
Carefully reviewing files on a full SD card and deleting unnecessary ones provides an easy way to regain capacity and improve performance.
Use Storage Management Apps
One easy way to free up space on your SD card is by using storage management apps that help locate and delete unnecessary files. There are many cleaner and optimizer apps available for Android that can efficiently analyze your storage and identify files that are safe to remove such as temporary files, residual files, duplicates etc.
Apps like SD Maid and Super Cleaner are dedicated storage cleaners that go deep into your phone’s storage and suggest files that can be deleted to recover space. SD Maid in particular offers a range of tools to search for junk, obsolete, residual and duplicate files. The app also identifies apps that you haven’t used in a while and allows you to easily uninstall them. Super Cleaner can locate zero-byte files, orphan files, and more to clean your SD card.
To use a storage cleaner app:
- Download and install an app such as SD Maid or Super Cleaner on your Android device.
- Open the app and grant the required permissions.
- Run the analyzer tool that will scan your SD card storage.
- Go through the list of suggested files to delete and select the ones you want to remove.
- Delete the files to recover storage space on your card.
Using these apps regularly can help you free up a significant amount of storage on your SD card by removing useless files and clutter.
Format the SD Card
Formatting an SD card erases all data on the card and prepares it to store new data. It’s an essential step if your card is full or malfunctioning. However, formatting permanently deletes all photos, videos, and other files, so make sure to back up anything you want to keep first.
To format an SD card on Windows 10, open File Explorer, right-click on the SD card, select “Format…” and then click “Start” in the popup window. On a Mac, open Disk Utility, select the SD card, click “Erase”, and confirm the erase process. [1]
Many digital cameras have a “Format” option in their menus that will format the inserted SD card. This can help resolve issues if your camera is having trouble accessing the files on the card. Refer to your camera’s manual for the steps to format on the camera itself. [2]
Third party formatting tools for SD cards are also available if the built-in operating system options aren’t working. SD Memory Card Formatter is a free utility for Windows that efficiently formats SD cards. Apple’s Disk Utility mentioned above can format cards on MacOS as well.
In summary, formatting an SD card deletes all data but prepares it for reuse. Carefully back up files first, then use built-in operating system tools or dedicated utilities for a quick and effective format.
Buy a New SD Card
If you find that your SD card is constantly full and you are having to delete files frequently to make space, it may be time to upgrade to a higher capacity card. While it is possible to use storage management apps and cloud storage to free up space in a pinch, upgrading your SD card can provide more convenient and reliable long-term storage.
Some good times to consider upgrading your SD card include when you buy a new camera with higher resolution photos/videos, plan to take photos/videos of a major life event like a vacation or wedding, or notice your current SD card is getting errors or slowing down with age. According to reddit users on r/DataHoarder, SD cards can often last over 10 years with moderate use [1].
When buying a new SD card, make sure to choose one with enough storage for your needs. Compare the file sizes of your photos/videos to the capacity of the new card. It’s better to allow extra room for future use. Also, opt for a card properly suited for your device – SD cards come in sizes like microSD or full-size SD. Purchase a card from a reputable brand and check reviews. Higher speed cards perform better, but you may not need the fastest writes speeds unless you are shooting high-res video. With normal use, a new SD card should reliably store your files for years to come.
Conclusion
In summary, there are several effective options for dealing with a full SD card. The main options covered include backing up the files to another device like a computer or external hard drive, uploading files to cloud storage, deleting unnecessary files to free up space, using storage management apps to better organize your files, and formatting the card to wipe it clean. Purchasing a new SD card with more storage capacity is another solution if your needs have outgrown your current card’s space.
To avoid running into a full SD card situation, it’s advisable to have a regular backup process for the contents of your SD card. Ideal practices include formatting your SD card between major shooting sessions, organizing your photo/video files into dated folders, labeling your cards clearly, and storing them properly when not in use. Maintaining good file management habits will minimize confusion and make the most of your SD cards’ storage capacity.