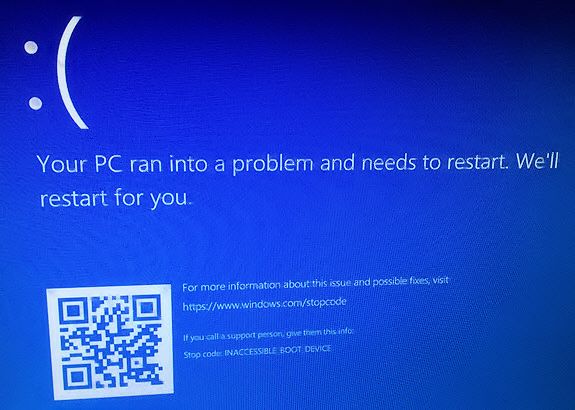An inaccessible boot device error is one of the most common startup issues with Windows computers. This error indicates that your computer is unable to locate or access the boot partition on your hard drive during the boot process. There are several potential causes for this error which we will explore in detail below.
Common Causes
Here are some of the most common reasons why you might encounter the inaccessible boot device error on a Windows PC:
- Hard drive failure or corruption
- Missing or corrupt system files
- Damaged master boot record (MBR)
- Incorrect BIOS settings
- Loose or faulty SATA cable
Let’s take a closer look at each of these potential causes.
Hard Drive Failure or Corruption
One of the most frequent causes of the inaccessible boot device error is a hard drive failure or corruption. If your hard drive has bad sectors, suffers from mechanical faults, or has corruption in key boot partitions, this prevents your system from being able to locate and load the operating system during the boot process.
Some signs of a failing or corrupt hard drive include:
- Unusual noises coming from the hard drive
- Extremely slow system performance
- Frequent crashes and freezing
- Data loss or corruption
- Disappearing files and folders
If you suspect your hard drive is damaged and causing the inaccessible boot device error, you may need to replace the hard drive entirely to resolve the problem.
Missing or Corrupt System Files
Critical Windows system files can sometimes go missing or become corrupted, preventing your system from booting properly. This includes files like bootmgr, winload.exe, ntoskrnl.exe, hal.dll, and many others stored in the \Windows\System32 folder.
Some potential reasons for missing or corrupt system files include:
- Accidental deletion
- Malware or virus infection
- Improper Windows update or installation
- Power outages or unexpected shut downs
If only one or a few key system files are affected, it may be possible to resolve this by using the System File Checker tool in the Windows recovery environment to replace the damaged files from a cache.
Damaged Master Boot Record (MBR)
The master boot record (MBR) is a small boot sector located on the very first sector of the hard drive. It contains information like the disk partition table and bootstrap code to locate the boot partition and launch the boot process.
If the MBR becomes corrupted or damaged, you will likely see the inaccessible boot device error. Potential sources of MBR corruption include:
- Malware, viruses, or rootkits infecting the MBR
- Accidental overwriting or destruction of boot sector data
- Damage from drops, shocks, or power outages
The MBR can often be repaired using the bootrec command in the recovery options. You may also need to reconfigure or rebuild the BCD store using bcdedit if the damage is severe.
Incorrect BIOS Settings
The BIOS is responsible for initializing hardware and preparing the boot sequence to load the operating system. If certain BIOS settings are configured incorrectly, this can sometimes produce the inaccessible boot device error.
Some BIOS issues that could cause boot problems include:
- Boot order not listing the boot drive first
- Hard drive not set to AHCI mode when required
- Boot mode set to legacy instead of UEFI
- Secure boot enabled when not compatible
Accessing the BIOS settings and correcting any improper configurations can often resolve the startup issue if this is the cause.
Loose or Faulty SATA Cable
On desktop computers, a loose or damaged SATA cable connecting the hard drive to the motherboard is another possibility. A faulty SATA connection could prevent the system from detecting the boot drive during startup.
If you suspect a bad SATA cable, try the following troubleshooting steps:
- Remove and reseat the SATA cables
- Swap out for a known good SATA cable
- Connect the hard drive to another SATA port
This will help determine if the cable itself is causing the issue. Replacing the cable typically resolves the problem in this scenario.
How to Fix an Inaccessible Boot Device Error
If you encounter an inaccessible boot device error, there are a number of steps you can take to fix the issue:
Perform Startup Repairs
The first step is to try using the built-in Startup Repair tool in the Windows recovery environment. This automated utility analyzes the problem and attempts to identify and repair the issue so Windows can boot normally again.
To run Startup Repair:
- Access the recovery options menu (Hold Shift while clicking Restart in Windows 10/8, or press F8 during boot on older versions)
- Select Troubleshoot > Advanced Options > Startup Repair
- Allow the repair process to run – this may take several minutes
- Restart your PC afterwards to see if the issue is resolved
Boot Into Safe Mode
If Startup Repair is unsuccessful, you can try booting into Safe Mode instead to narrow down the cause. Safe Mode loads only the bare minimum drivers and services required to startup Windows.
To enable Safe Mode:
- Access the recovery menu using the steps above
- Select Troubleshoot > Advanced Options > Startup Settings
- Click Restart
- Choose Safe Mode once the system restarts
If able to load Safe Mode, run diagnostics and check the event logs for clues on the source of the problem.
System File Checker
Using the System File Checker tool (sfc /scannow) may help replace any corrupted system files that could be preventing normal startup.
To run System File Checker:
- Boot to Safe Mode or the recovery menu
- Open an admin Command Prompt
- Run “sfc /scannow” and wait for scan to complete
- Restart and check if the issue is fixed
Start Fresh With a Clean Install
If no other solutions resolve the inaccessible boot device error, performing a clean install of Windows may be necessary. This gives you a fresh slate with a guaranteed clean boot partition and the latest system files.
Before reinstalling Windows completely, be sure to back up any personal data first. Then you can either boot to recovery media or install a fresh copy of Windows from scratch.
Replace Damaged Hardware
In cases of physical hard drive failure or damage, replacing the faulty hardware will obviously be required to get back up and running again.
Make sure you have backups before replacing any hardware components and be prepared to reinstall Windows on the new drive.
Advanced Troubleshooting Steps
If the basic fixes above do not resolve your inaccessible boot device issue, there are some additional advanced steps you can try for troubleshooting:
Run Hard Drive Diagnostics
To confirm if hard drive failure or damage is causing the boot error, run the manufacturer’s diagnostics tool on the drive. Seagate’s SeaTools, Western Digital’s Data Lifeguard, and drive diagnostics from Dell or HP will check SMART drive health status along with doing read/write testing to identify problems.
Check Drive Partition Errors
From the recovery options Command Prompt, you can check the hard drive partitions for any errors using the “chkdsk /r” command. This scans drive sectors and attempts to repair any file system corruption or inconsistencies.
Rebuild BCD Configuration
The BCD (boot configuration data) store contains boot information for Windows. Rebuilding this using the “bcdboot” and “bootrec /rebuildbcd” commands may resolve a damaged BCD issue.
Repair Master Boot Record
Run the “bootrec /fixmbr” command to repair and rewrite the master boot record code if it has become damaged or corrupted.
Replace SATA Controller
On desktops, a failed SATA controller on the motherboard can also manifest as an inaccessible boot drive error. Replacing the motherboard or trying a different SATA controller card may be needed.
Preventing the Error
While this error can stem from inevitable hardware failure or corruption at times, there are preventative steps you can take to avoid these boot problems when possible:
- Keep your system up to date with the latest Windows updates
- Use an anti-virus program and firewall for malware protection
- Don’t force shut down a PC while Windows is still running
- Ensure proper ventilation and cooling for computer hardware
- Handle laptops and hard drives gently to prevent physical damage
- Use a UPS to protect equipment from power surges/outages
- Backup important data regularly as a precaution
Following best practices for computer maintenance, security, and data backup will lower your risk of suddenly finding your system unbootable due to this error down the road.
Recovering Data from an Unbootable Drive
If important personal files and documents are still on the hard drive that you can no longer access due to the inaccessible boot device error, there are some data recovery options available.
Create a Bootable USB Drive
Creating a bootable USB flash drive with a recovery environment will allow you to access the hard drive from another working computer and copy files from the drive.
Tools like Rufus, Media Creation Tool, or Ventoy can help prepare the bootable USB using an ISO file for Windows PE or recovery distributions like Ubuntu or Parted Magic.
Remove Hard Drive to External Enclosure
On desktops, you can physically remove the inaccessible hard drive and mount it in an external USB enclosure or dock to access the data by connecting it to another PC as an external drive.
This allows you to access the files to recover data without needing the drive to be bootable.
Use Data Recovery Software
Data recovery programs like Recuva, EaseUS Data Recovery, Stellar Phoenix, or SpinRite run directly from a bootable USB drive and can retrieve files from damaged or unbootable hard drives in many cases through deep scanning techniques.
This software repair corrupted file system structures or locate recoverable file data that you can copy to another drive.
Send to a Professional Recovery Service
For catastrophic hardware damage or highly complex data loss situations, a professional data recovery service may be necessary to successfully extract the contents of the drive. The cost for this type of advanced recovery can run into the hundreds or thousands of dollars.
| Data Recovery Method | Pros | Cons |
|---|---|---|
| Bootable USB Drive | – Simple DIY option – Works for minor recoveries |
– Limited for advanced recoveries – Requires working computer |
| External Enclosure | – Direct access to drive – Works on any PC |
– Desktop only – No tools to fix major damage |
| Data Recovery Software | – Advanced recovery capabilities – Repair damaged drives |
– Cost for full programs – No hardware diagnostics |
| Professional Recovery Service | – Highest success rate – Cleanroom with spare parts |
– Very expensive – Time consuming process |
Conclusion
An inaccessible boot device error can certainly be frustrating and disruptive. However, in most cases it is possible to resolve the issue and regain access to your system if you methodically troubleshoot the problem.
Try automated repair utilities first, then attempt manual solutions like Safe Mode, System File Checker, and boot repairs using the recovery options. For hardware failures, replacement of damaged components is necessary.
To recover data from the unbootable drive, use bootable media, external enclosures, or data recovery software. Or send to a professional recovery service for help with advanced cases.
Implementing best practices for maintenance, backups, and safely shutting down your system can reduce the chances of this error occurring. But if you do encounter the inaccessible boot device issue, this guide covers the full range of solutions to help identify and correct the problem.