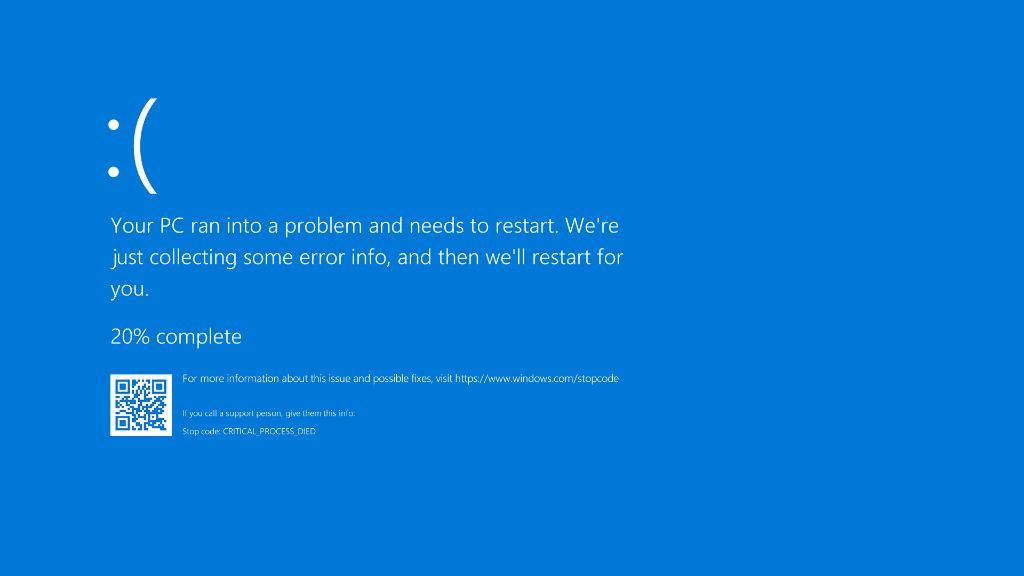The critical process died error in Windows 10 is often intimidating but usually easy to resolve. This error occurs when a process Windows needs to run encounters a fatal error and shuts down. While the error may seem dire, there are several potential causes and fixes to get your PC running properly again.
What is the Critical Process Died Error?
The full error message reads: “Your PC ran into a problem and needs to restart. We’re just collecting some error info, and then we’ll restart for you.” It then says “If you’d like to know more, you can search online later for this error: CRITICAL_PROCESS_DIED.”
This error indicates that a process Windowsrequires to operate has failed. Usually, this is a system file or other critical Windows process. When this happens, Windows has no choice but to display the error and restart your computer.
Upon restarting, Windows will automatically run diagnostics and attempt to fix the problem. If the error persists after restarting, you will need to investigate further.
Common Causes of the Critical Process Died Error
There are several potential causes of the critical process died bug in Windows 10:
- Corrupt system files – Damaged or missing DLLs, drivers, or other critical Windows files can trigger this error.
- Faulty Windows update – A bad Windows update can sometimes break things and cause system instability.
- Incompatible applications – Poorly made or incompatible software can conflict with Windows processes.
- Hard drive errors – File system or disk errors make it impossible for Windows to run properly.
- Outdated drivers – Old graphics, audio, or hardware drivers can clash with core Windows processes.
- Overclocking issues – Overclocking your CPU, GPU, or RAM improperly can cause crashing.
- Malware infection – Viruses, spyware, and other malware can sometimes disrupt critical system files.
- RAM issues – Faulty RAM sticks cause crashes and memory errors.
- Hardware failure – Failing hard drives, bad sectors, or defective components like CPUs and motherboards can prevent Windows from running correctly.
Pinpointing the exact cause requires troubleshooting the problem. Often it requires testing each potential cause one-by-one to isolate the faulty component.
How to Fix the Critical Process Died Error
Here are steps to resolve the critical process died bug in Windows 10:
- Restart your PC – Restarting lets Windows diagnose issues and potentially fix them automatically.
- Check system files – Use System File Checker to scan for corrupt system files and restore them.
- Roll back updates – Uninstall recent Windows updates that may be causing the problem.
- Update drivers – Download and install the latest drivers for your hardware.
- Update Windows – Install any pending Windows updates after resolving driver issues.
- Disable overclocks – If overclocked, reset your CPU/GPU/RAM to default speeds.
- Run antivirus – Scan for and remove any malware found.
- Check RAM – Test your system memory sticks for errors.
- Check hard drives – Run CHKDSK and check SMART data to test for drive errors.
- Clean install Windows – If all else fails, do a clean reinstall of Windows.
For in-depth steps to fix the critical process died error, see the solutions below.
Solution 1: Restart Your PC
After getting the error, Windows will automatically attempt to diagnose the problem and reboot your computer. You should allow it to fully restart first before trying other solutions. The reboot may fix the problem on its own.
Windows will run a diagnostic process on startup to detect issues. It will try to automatically repair and replace corrupt files that are causing the error. This works surprisingly often and fixes the critical process died bug without any extra steps.
However, if your PC encounters the error again on reboot, you will need to investigate further. Move on to the other solutions below.
Solution 2: Run SFC and DISM
Corrupt system files are a common source of the critical process died error and crashes in Windows 10. System File Checker (SFC) scans Windows system files to find and restore corrupted files.
To run SFC:
- Open an elevated Command Prompt.
- Type sfc /scannow and hit Enter.
- Let the scan run, this can take 10+ minutes.
- SFC will repair any issues it finds.
- Restart your PC afterwards.
You can also try DISM, Microsoft’s Deployment Image Servicing and Management tool. DISM specifically checks the component store for corruption. To use DISM:
- Open an elevated Command Prompt.
- Run DISM /Online /Cleanup-Image /RestoreHealth
- Allow DISM to scan and correct errors.
- Restart your PC when done.
SFC and DISM will repair critical Windows system files that could be causing the error.
Solution 3: Uninstall Recent Windows Updates
Faulty Windows updates are a known cause of crashes and the critical process died bug. If you started getting the error after a recent Windows update, try uninstalling the latest updates.
To uninstall updates:
- Go to Settings > Update & Security > View Update History.
- Click Uninstall Updates.
- Select the latest quality updates and any problematic optional updates.
- Restart your PC.
This will rollback Windows to a previous working state before the updates that caused issues were installed. Test if the error persists after removing the updates.
Solution 4: Update Drivers
Outdated, corrupt, or incompatible drivers can clash with Windows processes and generate critical errors. Always make sure your drivers are fully up to date when troubleshooting PC crashes.
To update drivers:
- Open Device Manager.
- Expand categories and right-click devices.
- Select Update driver.
- Search automatically for updated drivers.
- Repeat for all devices, prioritizing chipset, GPU, and other key drivers.
- Reboot your PC.
Be sure to download drivers directly from your hardware manufacturer’s website, not via third parties. The latest graphics card drivers in particular can help resolve Windows 10 stability issues.
Solution 5: Install Windows Updates
After updating your drivers, make sure you have all the latest Windows updates installed as well. New updates include bug fixes that patch problems with stability and system files.
Check for any pending Windows updates in Settings > Update & security. Install all available updates, but avoid optional driver updates here. Restart when prompted.
Also consider checking for Windows updates manually via the Microsoft Update Catalog. This lets you browse and download specific updates, like those for reliability and bug fixes.
Solution 6: Reset Overclocks
If you overclock your CPU, GPU, RAM, or other components, try resetting your overclocks back to default speeds. Overclocking increases performance but can lead to system instability if not properly tuned.
Unstable overclocks are a known cause of critical errors and random crashes in Windows. Revert your BIOS and software settings to default until you can properly stress test your overclocks. Test for system stability at stock speeds.
Solution 7: Scan for Malware
Viruses, spyware, ransomware, and other malware can sometimes break Windows system files or conflict with critical processes.
Run a full system scan with updated antivirus software to check for infections. Malwarebytes and HitmanPro are two good scanners to try alongside your regular antivirus.
If any malware is found, quarantine and delete it, then reboot your PC. Repeat scans afterwards to check for further infections.
Solution 8: Test Your RAM
Faulty RAM or memory errors can definitely cause critical process crashes. Test your system memory sticks to make sure they are working properly.
To test RAM in Windows 10:
- Open Windows Memory Diagnostic.
- Restart your PC when prompted.
- Let the tool fully scan your RAM – this takes several minutes.
- It will report any errors found.
- If errors show, a RAM stick is likely defective and should be replaced.
You can also test RAM from outside Windows using Memtest86. Let Memtest86 complete multiple passes on your RAM to fully verify it.
Solution 9: Check Your Hard Drives
Disk errors are another source of the critical process died bug. Use CHKDSK in Windows to scan for drive errors and bad sectors.
To run CHKDSK:
- Open an elevated Command Prompt.
- Enter chkdsk C: /f /r (replace C: with your system drive letter).
- CHKDSK will check the drive on next reboot.
- Restart your PC and let CHKDSK run.
- It will attempt to repair any errors found.
You should also check the S.M.A.R.T. status of your hard drives and SSDs using tools like CrystalDiskInfo. S.M.A.R.T monitors drive health and flags failing drives.
If errors are found, consider replacing the faulty drive, as hardware failure can definitely cause system crashes.
Solution 10: Clean Install Windows 10
If no other solutions fix the critical process died error, then try reinstalling Windows 10 as a last resort. This completely resets Windows with a fresh system image.
First, backup any important data from your PC. Then boot into Windows 10 installation media. Delete all existing partitions to cleanly erase the drive during custom installation.
This will remove any corruption in Windows system files and give you a fresh Windows. Make sure to reinstall drivers afterwards. Test if the error persists on the fresh OS.
Conclusion
The critical process died error can seem alarming but resolving it is often straightforward. Try solutions like restarting, running SFC, updating drivers, removing malware, testing hardware, and reinstalling Windows. This error is usually fixable with simple troubleshooting to identify and resolve what is clashing with the core Windows process.