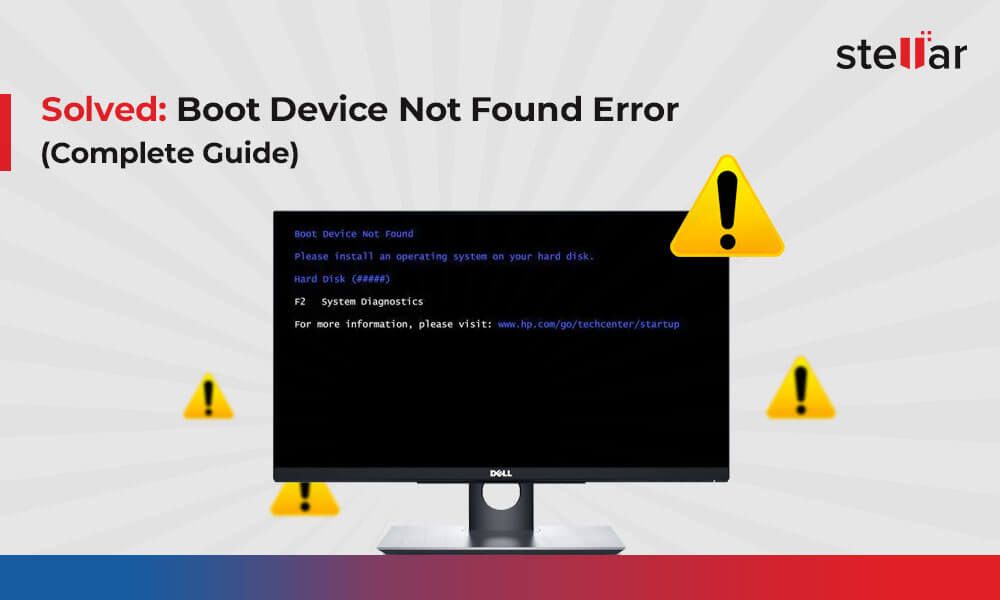Encountering the “no boot device found” error message when trying to start up your computer can be frustrating. This error indicates that your computer is unable to find a bootable disk from which to load the operating system. There are several potential causes for this problem that range from BIOS misconfigurations to hardware failures.
Common Causes of the “No Boot Device Found” Error
Here are some of the most common reasons you may see the “no boot device found” message when trying to boot your computer:
Boot Order Not Set Properly in BIOS
The BIOS (Basic Input/Output System) controls the boot order of devices that your computer checks when starting up. If the BIOS boot order is not set correctly, the computer may not detect the drive with your operating system installed. Here are some tips for checking the boot order in BIOS:
- Access the BIOS setup utility by pressing a key like F2, F10 or Delete during the initial startup screen.
- Navigate to the “Boot” section and check that the drive with your OS is listed first in the boot order.
- If not, use the arrow keys to move it to the top of the boot order list and save changes before exiting BIOS.
Boot Mode Not Set Properly
In addition to boot order, the BIOS has options for different boot modes like UEFI or legacy BIOS. If the boot mode does not match the installation type of your operating system, it will not boot properly.
- Check if your OS was installed in UEFI or legacy BIOS mode and set the BIOS boot mode accordingly.
- For Windows 8 and 10, UEFI mode is most commonly used while older OSes like Windows 7 may be legacy BIOS.
- If modes don’t match, you may need to reinstall the OS in the appropriate mode.
Hard Drive Not Detected or Failed
If the hard drive containing your operating system and boot files is not being detected during the boot process, it will result in the “no boot device” message. Some reasons this can happen include:
- Faulty SATA cable – Try replacing SATA data and power cables.
- Disconnected drive power or data cable – Check that both cables are properly connected.
- Failed drive – The hard drive itself may have failed and needs to be replaced.
- Incorrect drive port – Some motherboards have specific SATA ports for bootable drives.
Damaged or Corrupted Bootloader
The bootloader is a small piece of software that loads the operating system during the boot process. If this becomes damaged or corrupted, it can lead to the “no boot device” error. Some potential causes include:
- Virus or malware infection – Malicious programs can sometimes damage the bootloader.
- Improper system shutdown – Forcing power off instead of properly shutting down can corrupt the bootloader.
- Failed bootloader update – A bootloader update may have failed mid-install, damaging it.
- Using wrong bootloader – Installing the wrong bootloader version for your OS will cause issues.
Damaged or Corrupted System Partition
The system partition or drive containing critical boot files could be damaged or corrupted. Some possible causes:
- Accidental deletion of system partition – This can happen if partitions were incorrectly modified.
- File system errors – File corruption or sudden power loss can damage the file system.
- Incorrect partition cloning – Errors when cloning partitions could damage the system partition.
Hardware Component Failures
Since the boot process involves coordinating between multiple hardware components, a failure in any of them can prevent booting. Some possibilities include:
- Failed hard drive – As mentioned already, a dead hard drive will lead to “no boot device.”
- Damaged motherboard – Issues with the motherboard chipset, BIOS, etc. can cause boot problems.
- Faulty CPU – Very rarely, a defective CPU can also result in boot failure.
- Loose or faulty RAM – Improperly seated RAM or RAM errors can sometimes trigger this issue.
Bootable Media Still Connected
If you have a bootable disk or USB drive plugged into your computer, it may be trying to boot from that device instead of the hard drive. Check for the presence of:
- Bootable CD/DVD in the optical drive
- Bootable USB thumb drive plugged into a port
- SD card or other removable media inserted that could be bootable
Remove any such media and restart the computer to see if it boots normally from the hard drive again.
How to Fix “No Boot Device Found” Error
Once you determine the likely cause, you can take appropriate steps to fix the issue. Here are some tips for resolving a “no boot device” error:
Check BIOS Settings
Go into your BIOS setup utility and verify that:
- The boot order lists your hard drive containing the OS first
- The boot mode matches your operating system install (UEFI vs. legacy)
If not, change the settings as needed to ensure the BIOS is configured properly for booting.
Reconnect or Replace Cables
If there are any issues detected with drive cables:
- Reconnect SATA data and power cables properly
- Replace with new SATA cables if connections seem loose or damaged
- Connect the hard drive to another SATA port if possible
This helps rule out any loose, damaged, or faulty cables.
Test Hardware Components
To isolate potential hardware failures:
- Try removing and reseating RAM modules
- Test using known good RAM in different slots if available
- Remove and reseat graphics card, hard drive, etc
- Test suspected faulty hardware with compatible replacement parts
This can help identify any motherboard, drive, RAM or other hardware issues.
Repair or Replace Hard Drive
If drive errors are detected:
- Scan drive for errors using manufacturer diagnostic tools
- Check and repair file system errors using chkdsk /f or fsck
- Backup data and reinitialize the drive if needed
- Replace with new drive if repairs unsuccessful or SMART errors indicate failure
Resolving hard drive problems is crucial since that is required for booting.
Reinstall or Repair Bootloader
If the bootloader seems damaged try:
- Use boot recovery tools like bootrec to repair Windows bootloader
- Reinstall bootloader by repairing or reinstalling the OS
- Use live CD to access data and backup before OS reinstall
This will overwrite any corrupted bootloader files with fresh working copies.
Start Up Using Backup Media
As a temporary measure you can boot from a:
- Windows recovery drive or installer USB
- Linux live CD/USB
- Separate backup hard drive with an OS installed
This lets you access your computer and data to perform repairs before restarting normally.
Reset BIOS to Default Settings
Resetting BIOS will undo any settings changes that could be preventing boot:
- Consult motherboard manual for steps to clear CMOS which resets BIOS
- Some motherboards have a CMOS reset jumper to short temporarily
- Remove CMOS battery for up to 5 minutes with PC unplugged
After resetting BIOS, you will need to reconfigure any customized settings again.
Preventing “No Boot Device” Errors
You can take some proactive steps to avoid a “no boot device found” error from occurring in the future:
- Keep BIOS settings optimized – Configure boot order, SATA and boot modes according to your system.
- Update BIOS/drivers/firmware – Keep system firmware and components updated to latest stable versions.
- Practice safe shutdowns – Always shut down properly via OS instead of forcing power off.
- Use UPS – Using an uninterruptible power supply minimizes unexpected power loss.
- Check connections – Ensure cables are properly connected between motherboard, drives and components.
- Handle drives carefully – Avoid accidental drops/bumps and sudden movements for hard drives.
- Use anti-virus software – Scan regularly to detect and remove any malware or rootkits.
- Backup data – Maintain backups of critical data in case OS needs to be reinstalled or drive replaced.
Following best practices for configuration, hardware care and data backup will help avoid or recover from a no boot situation.
Recovering Data from a Drive with No Boot Device
If your computer will not boot due to “no boot device” issues, you may need to recover data from the drive before attempting repairs. Some options include:
- Connect drive externally to another PC via USB adapter or enclosure
- Mount drive in a working computer internally by installing in that system
- Use a bootable live CD/USB such as Linux distro or recovery disc
- Remove drive and use a disk duplicator device to clone contents
- Send to professional data recovery service for recovery if mechanical failure occured
Once data is copied from the inaccessible drive, you have more flexibility to try fixing the errors or replacing the drive if needed.
Conclusion
Diagnosing the underlying cause of a “no boot device available” error is key to resolving the problem. Typical culprits are BIOS misconfiguration, bootloader issues, hardware failures, and hard drive errors. Checking BIOS settings, replacing damaged hardware, restoring boot files, and running drive repair tools can all help get a system booting properly again. Taking preventative measures like updating BIOS and firmware, practicing safe shutdowns, using anti-virus tools and backing up data will reduce the chances of a “no boot device found” happening unexpectedly. Overall, with the right troubleshooting approach and tools, this error can often be fixed allowing normal system booting to resume.