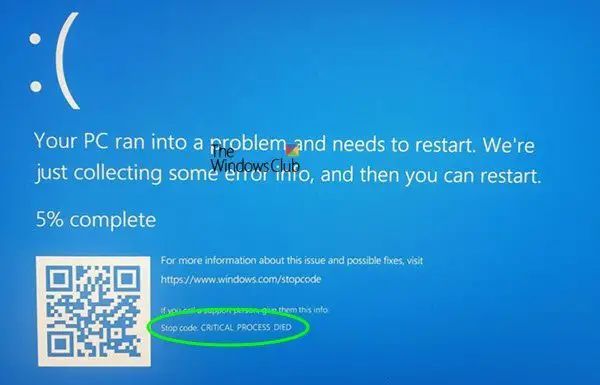The ‘critical process died’ stop code often appears suddenly on Windows computers and can be alarming for users. However, there are some common potential causes behind this error that can help identify solutions.
What is the Critical Process Died Error?
The ‘critical process died’ stop error, also known as a ‘blue screen of death’, indicates that a critical system process or thread has unexpectedly terminated. This causes Windows to halt operations to prevent potential data corruption or system damage.
Some key things to know about the critical process died stop code:
- It will display the error code 0x000000EF
- The system will automatically reboot after the blue screen appears
- It signifies an issue with essential OS components, not applications
- General hardware failure is unlikely to be the cause
While alarming, this error can typically be resolved by identifying and addressing the underlying software or driver problem.
What Causes the Critical Process Died Error?
There are several potential causes that could lead to a critical process has died blue screen error:
Corrupt or Outdated Drivers
Device drivers that are outdated, damaged, or improperly installed can trigger this stop code. If Windows detects a problem communicating with a hardware driver, it may terminate related critical processes and display this error.
Faulty System Files
Corrupted Windows system files can cause conflicts that lead to critical process termination. System file errors could stem from malware, improper shutdowns, hard drive issues, or operating system bugs.
Incompatible Programs
Installing incompatible software and programs or running older applications on newer versions of Windows can also sometimes cause system conflicts. This forces Windows to halt critical processes if it detects potential instability.
Memory Issues
Insufficient RAM, memory leaks, memory allocation errors, and RAM failures can trigger a critical process died error. Without enough usable memory, Windows may be forced to close down essential processes.
Malware or Virus Infection
Viruses, trojans, spyware, and other malware – especially those targeted at attacking or exploiting Windows processes – are common causes. The infection disrupts normal system processes.
Faulty Hardware
While less common, defective RAM, failing hard drives, overheating, and other physical hardware failures can potentially cause the error.
Software Bugs
Bugs, glitches, and errors in Windows or other core software can sometimes crash or terminate critical processes and lead to this stop code.
Power Issues
An unexpected loss of power or electrical spike can cause processes and apps to close abruptly. The forced reboot after may trigger this error.
How to Fix the Critical Process Died Error
There are a number of troubleshooting steps you can take to fix a critical process died error:
Restart Your PC
Restarting your computer can often resolve temporary software glitches causing the issue. Start by rebooting your PC normally first.
Check for Overheating Issues
Overheating can cause system instability and process crashes. Check for clogged fans, dust buildup, and ensure your PC has adequate ventilation.
Update Device Drivers
Update any outdated device drivers related to your motherboard, GPU, storage drives, printers, cameras, and other hardware. Updated drivers help prevent conflicts.
Update Windows
Install the latest Windows updates, service packs, and patches. Updates often contain fixes for bugs that cause critical process errors.
Scan for Malware
Run comprehensive anti-virus and anti-malware scans to check for infections that may be interfering with system processes.
Undo Recent Changes
If the error started after installing new hardware, drivers, or software, uninstalling/reverting those changes may resolve the issue.
Perform SFC and DISM Scans
Run System File Checker (SFC) and Deployment Image Servicing and Management (DISM) scans to check for and replace corrupt system files.
Test Your RAM
Use the Windows Memory Diagnostic tool to test your memory for faults. Faulty RAM can cause critical process crashes.
Check Event Viewer
Check the Windows Event Viewer system logs for additional error details indicating the possible root cause.
Restore From Backup
Try restoring your PC from a recent system image backup. This can resolve software-related causes by rolling back your setup.
Advanced Troubleshooting
For recurring or complex critical process died issues, you may need to dig deeper:
Perform a Clean Boot
Perform a clean boot in Windows, which disables non-Microsoft services. Then try to reproduce the error. If the issue doesn’t occur, it could be a conflict with a third-party service.
Test Your Hard Drive
Check your hard drive health using utilities like CHKDSK and Dell SupportAssist ePSA. A failing drive can cause system file and process issues.
Check Minidump Files
Minidump files contain debugging information about the error which may reveal the specific process or driver causing it. Analyze them using Debugging Tools for Windows.
Update BIOS/Firmware
A corrupt BIOS or outdated firmware could also be responsible. Check for a BIOS update from your manufacturer.
Run Hardware Diagnostics
Run manufacturer diagnostics tests on your RAM, hard drives, CPU, and other components to check for defects or failures.
How to Prevent Critical Process Died Errors
You can take proactive measures to help prevent a critical process died blue screen from occurring:
- Regularly update your Windows operating system, drivers, and software
- Only install software and drivers from trusted sources
- Use a surge protector to prevent electrical spikes
- Maintain reliable anti-virus and firewall programs
- Monitor your system’s temperature and cooling
- Keep backups of your system image and important data
- Avoid force shutting down your PC
While not always preventable, these steps can reduce the chances of a critical process died error occurring.
Recovering Data After the Error
If you experience data loss or corruption after a critical process died crash, there are recovery options available:
- Restore from a recent backup
- Use data recovery software to extract data from your drive
- Send your drive to a professional data recovery service
- On SSDs, enable TRIM to recover deleted data
The sooner you attempt data recovery, the higher your chances of success. Seek professional help if DIY methods are unsuccessful.
Conclusion
The critical process died error can seem worrying but is often repairable. Updating software, correcting driver issues, scanning for malware, and troubleshooting hardware typically resolve it. Proper system maintenance can reduce its occurrence. Overall, while this blue screen code is frustrating, it usually points to an identifiable software or hardware fault fixable with targeted troubleshooting.