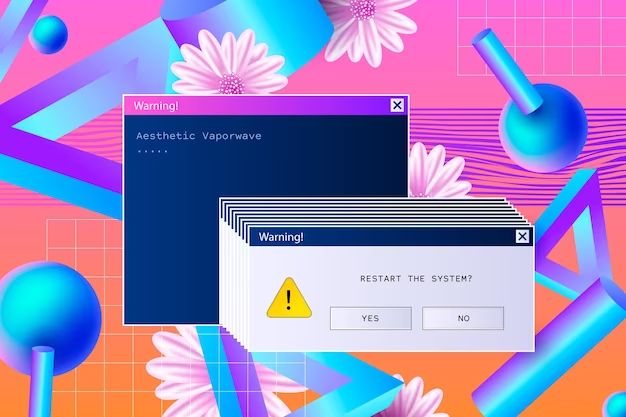Hardware errors in Windows can occur for a variety of reasons and troubleshooting them can be tricky. In this comprehensive guide, we’ll explore the most common causes of Windows hardware errors and how to fix them.
Faulty or Incompatible Hardware
One of the most common reasons for Windows hardware errors is faulty or incompatible hardware components. If you recently added or replaced a hardware component like a RAM stick, hard drive, graphics card, etc., it’s possible the new hardware is defective or is not fully compatible with your system. Replacing it with a known good component or one certified to work with your specific model of computer is the best way to rule out hardware defects or incompatibility issues.
Signs of Faulty Hardware
- Frequent blue screen crashes with obscure hardware related stop codes
- Screen artifacts, distortions, or blank screens
- Strange noises coming from inside the computer case
- Peripheral devices unexpectedly disconnecting or not being recognized
How to Diagnose
If you suspect a piece of hardware is causing problems in Windows, follow these troubleshooting steps:
- Remove or disconnect the suspect component and see if the problem persists. If the issue goes away, it likely points to that device as the culprit.
- Update drivers for the component to the latest available version from the manufacturer website.
- Test the component in another computer if possible to isolate the issue.
- Have the component tested by a repair technician to confirm it is defective.
- Replace the component with a known good equivalent part.
Driver Errors
Device driver issues are another common source of Windows hardware problems. Drivers act as the critical software link between Windows and your hardware components. Corrupted, outdated, or buggy drivers can show up as apparent hardware failures.
Symptoms of Driver Issues
- Device not being recognized or detected in Windows
- “Unknown device” showing up in Device Manager
- Code 10, Code 43, or other driver error codes in Device Manager
- Peripheral devices intermittently disconnecting and reconnecting
Fixing Driver Problems
To troubleshoot potential driver-related hardware problems, try these steps:
- Update drivers from Device Manager using the “Update driver” option.
- Download the latest drivers directly from the hardware manufacturer.
- Use a driver update utility to identify and install newer drivers.
- Uninstall drivers and reinstall the latest version.
- Roll back drivers to a previous version if a recent update caused problems.
- Disable unnecessary devices to isolate driver conflicts.
- Perform a clean reinstall of Windows as a last resort.
Failing Hardware Components
With time, normal wear and tear can cause physical hardware components to degrade and fail. Common culprits include hard drives, RAM sticks, power supplies, CPU/GPU overheating, and case/CPU/GPU fans grinding to a halt.
Clues a Component is Failing
- Unusual noises (clicking, grinding, etc.) from inside the PC case
- Inability to boot, or PC shutting down unexpectedly
- RAM errors show up frequently in system logs
- Discs/drives taking much longer than normal to read/write data
- Overheating shutdowns and CPU/GPU fans constantly running at 100% speed
Diagnosing and Replacing Defective Parts
To identify and replace aging PC components prone to failure:
- Use system monitoring tools like Speccy or HWInfo to check temps and drive health stats.
- Perform hardware diagnostics tests offered by manufacturers (Dell, HP) or bootable tools like UBCD.
- Visually inspect components for damage (leaking caps, worn fan bearings, etc.).
- Consider replacing the power supply if multiple components seem to be failing.
- Swap parts with known good spares one at a time to isolate failures.
- Replace components that are over 5 years old as a preventative measure.
Windows System File Corruption
The Windows system files that control hardware interaction can sometimes become corrupted or damaged, manifesting as hardware-like issues. This is often caused by faulty Windows updates, malware infections, or an unstable overclock.
Clues Pointing to Software Corruption
- Persistent hardware errors that aren’t fixed by swapping components
- Issues start immediately after a failed Windows Update
- Antivirus detects malware or rootkits known to modify system files
- Overclocked components later show signs of stability issues
Repairing Corrupted System Files
If you suspect system file damage, try these remedies:
- Scan for malware with antivirus and antimalware tools in safe mode.
- Use the System File Checker (SFC) and Deployment Image Servicing and Management (DISM) tools.
- Restore Windows from a recent system restore point or backup.
- Repair the boot partition and Master Boot Record (MBR) in recovery options.
- Refresh or reset Windows while keeping personal files intact.
- Clean install Windows and restore data from backup.
Insufficient Power
If the PC’s power supply unit (PSU) can’t deliver enough stable power to components, seemingly unexplainable hardware issues can arise. Power spikes, shortages, and fluctuations can corrupt data, cause crashes, and gradually damage hardware over time.
Signs of Insufficient Power
- System instability, freezing, or shutting down under heavy loads
- Hard drives or SSDs unexpectedly disconnecting
- Error logs showing critical power events or voltage fluctuations
- Addition of higher power components causing new problems
Testing and Improving Power Delivery
To ensure system stability, make sure your PSU can consistently deliver ample clean power:
- Use a power supply calculator to add up system power requirements.
- Buy a high efficiency 80+ Gold or Platinum rated PSU from reputable brands.
- Use hardware monitors to log voltage, wattage and temperature over time.
- Try disconnecting unnecessary components and peripherals that draw power.
- Eliminate dust buildup on PSU intake/exhaust fans and motherboard heatsinks.
- Replace excessively noisy, hot or aging PSUs to prevent failure.
BIOS/Firmware Issues
The BIOS or UEFI firmware settings control how components interact at a hardware level before Windows loads. Incorrect settings or buggy firmware revisions can therefore manifest as apparent hardware problems.
Clues Pointing to BIOS/Firmware
- Issues seen immediately on boot, before Windows starts.
- Overclocking misconfigurations causing system instability.
- BIOS settings resetting themselves to defaults intermittently.
- Recently upgraded BIOS coinciding with new problems.
BIOS and Firmware Troubleshooting
To rule out BIOS problems, try:
- Reset BIOS to default settings, load optimized defaults.
- Update BIOS/firmware to the latest stable version.
- Downgrade BIOS if a recent upgrade caused issues.
- Clear the CMOS by removing the onboard battery for 30 seconds.
- Check for BIOS patches and updates from manufacturer.
- Disable overclocking or tweak memory settings if unstable.
Electrical and Environmental Issues
Environmental factors like electrical surges, temperature extremes, and physical vibrations can indirectly manifest as unexplained hardware errors in Windows.
Environmental Causes to Consider
- Nearby lightning strikes causing power surges.
- Running system in excessively hot rooms or spaces.
- Dust buildup increasing component temperatures.
- Vibrations from external sources jostling PC parts.
- High humidity corroding metal contacts over time.
Mitigating Environmental Risks
To protect against electrical and environmental hazards:
- Use surge suppressors and consider a UPS battery backup.
- Ensure system and ambient room temps are in acceptable ranges.
- Periodically clean dust from computer case, fans, and CPU heatsinks.
- Place computer on a stable, vibration-free surface.
- Check for signs of humidity damage like corrosion or mineral deposits.
Loose Connections
Loose fittings and connections can intermittently disrupt power or data transfer between components. This can mimic failing or incompatible hardware to the operating system.
Common Sources of Loose Connections
- Power supply cables disconnected from motherboard or drives.
- SATA data cables detached from drives.
- Internal USB header cables detached from motherboard.
- PCIe slot releases not locking add-in cards in place.
- External video cables partially inserted into ports.
Finding and Securing Loose Connections
To rule out loose hardware connections, be sure to:
- Check internal cables for loose power and data connections.
- Reseat add-in cards like GPUs to ensure a proper fit in PCIe slots.
- Secure external cables at both ends- device and computer port.
- Inspect ports and cables for damaged/bent pins.
- Visually follow cables to check for potential points of disconnection.
Intermittent Contact Failures
In some cases, you may experience random hardware errors pointing to a specific component, with the problem disappearing on subsequent reboot or power cycle. This often signals an intermittent hardware contact issue.
Evidence of Intermittent Failures
- Problem appears randomly and temporarily at runtime.
- Components like RAM or GPU work normally on next boot.
- Pressing on chassis near component seems to resolve issue.
- Problem disappears when computer is moved or rotated.
Tracking Down Intermittent Contact Issues
To isolate the source of transient hardware errors:
- Carefully reseat internal components and cable connections.
- Inspect socket pins and component leads for dirt, damage, and bent pins.
- Check for signs of premature component failure like leaking capacitors.
- Swap affected component with a known good one to test.
- Apply gentle pressure around component while monitoring issue.
- Replace suspected component, socket, or motherboard.
Damaged Windows Registry and System Files
The Windows registry stores hardware configuration settings that get referenced every time you start the system. Corrupted registry keys can lead to conflict and detection issues at boot. Similarly, damaged system files controlling hardware drivers can cause malfunctions.
Symptoms of Registry and System File Damage
- Issues only occur at Windows startup, not within BIOS.
- Device Manager showing devices as missing or defective.
- Critical system processes like explorer.exe crashing on startup.
- Safe mode also exhibiting hardware-related problems.
Repairing Registry and System File Damage
If system file corruption is suspected, try these repair procedures:
- Start in safe mode and use System File Checker (SFC) to restore corrupted files.
- Run a registry cleaner like CCleaner to fix corrupted registry entries.
- Utilize DISM in recovery mode to repair Windows system image.
- Restore registry from backup or recent Windows restore point.
- Reset or refresh Windows to factory state as a last resort.
Faulty Motherboard Components
Since the motherboard facilitates communication between all internal hardware, issues with its own components can masquerade as problems with peripheral devices like drives and expansion cards.
Signs of a Failing Motherboard
- Onboard USB/audio/LAN ports malfunctioning.
- Multiple PCIe x16 slots not working properly.
- Issues seen across different components at the same time.
- Visible discoloration, bulging capacitors, scorch marks on motherboard.
Testing and Replacing the Motherboard
If motherboard failures are confirmed, there are a few options:
- RMA the motherboard back to the manufacturer if still under warranty.
- Replace the motherboard outright if the cost is acceptable.
- Attempt repair by replacing damaged motherboard components like capacitors.
- Use the motherboard workaround features to disable faulty subsystems.
- Consider upgrading/replacing other system components like CPU and RAM.
Bottlenecks and Resource Contention
Bottlenecks occur when one component holds back system performance, essentially starving other components of resources. This can show up as perceived hardware failures.
Signs of Bottlenecks
- 100% usage on one component while others remain underutilized.
- Games stuttering despite adequate GPU, RAM, etc.
- Performance boost when disabling specific features like anti-virus scans.
- Certain tasks taking much longer than expected.
Identifying and Mitigating Bottlenecks
To minimize bottlenecks:
- Monitor component utilization to pinpoint spikes when issues occur.
- Close unnecessary programs hogging resources in background.
- Add more RAM which often resolves CPU bottlenecks.
- Disable GPU features like anti-aliasing to reduce graphics load.
- Overclock CPU or upgrade GPU if severely bottlenecked.
- Ensure sufficient cooling and power delivery to components.
Conclusion
Hardware problems can stem from an enormous range of root causes. While troubleshooting and diagnostics steps may differ case-by-case, the systematic inspection techniques and potential solutions covered here provide a solid foundation for tracking down the source of most Windows hardware errors. If problems persist after exhausting software fixes, seek advice from experienced techs and consider replacing aging hardware components to prevent further issues down the road.