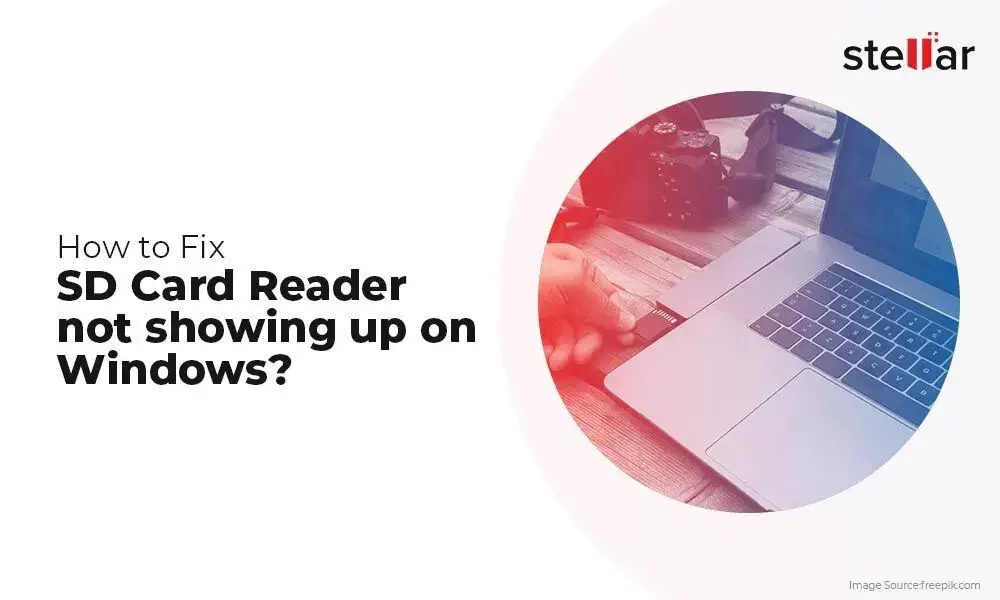Check Your Computer Model
The first step is to look up the specifications for your exact computer model to verify whether it has an SD card reader built-in. Knowing your computer’s make and model number will allow you to find the technical specifications listed by the manufacturer. For example, you could search “[Your Make and Model Number] specifications” to pull up a product page or spec sheet. This will provide details on all the hardware included with your machine. Carefully review the list of built-in ports and features to confirm if an SD card slot is present. Some manufacturers provide this information in the product manuals as well, so check there if you still have your documentation. Knowing for certain whether your computer hardware includes an integrated SD card reader will determine your path forward.
Use an External USB Card Reader
One easy solution is to buy an inexpensive USB card reader that can plug into a USB port on your computer. These handy devices allow you to quickly transfer files by inserting the SD card into the reader and plugging it into your computer’s USB port. According to PCMag, USB card readers are a great choice because they are “portable, convenient, fast, and super affordable.”
Look for a USB 3.0 card reader to take advantage of faster transfer speeds. USB 3.0 is up to 10 times faster than USB 2.0, so it will significantly reduce the time it takes to move files on and off the SD card. PCMag recommends the SanDisk Professional Pro-Dock 4 as an excellent USB 3.0 card reader that also has ports for CFexpress Type B and CFast 2.0 cards.
USB card readers are widely available both online and in electronics stores for under $20. Choose one with good reviews and that has the appropriate slots for the memory cards you use. Then enjoy the speed and simplicity of quickly accessing your SD card files on a computer without a built-in SD card slot.
Use a Flash Drive Instead
Many flash drives like USB sticks can perform similar functions to SD cards. Flash drives connect to computers and devices via a USB port. They come in a wide range of storage capacities, with some models offering up to 1TB of storage space (Amazon).
Compared to SD cards, flash drives tend to be slightly larger in physical size, but offer the convenience of a built-in USB connector that plugs directly into a USB port (Reddit). Many of the latest USB flash drives use the USB 3.2 standard, providing fast data transfer speeds on par with SD cards. Flash drives are also generally more durable than SD cards.
For basic transferring of photos, documents, videos, and other files between devices, a USB flash drive can serve as a handy alternative to an SD card. Just plug the flash drive into your computer’s USB port and you can easily drag and drop files to and from the drive.
Transfer Files Via USB Cable
If your computer has a USB port, you can use a USB cable to connect your camera directly and transfer files. Here’s how:
- Use the USB cable that came with your camera to connect it to an open USB port on your computer. If you don’t have this cable, you’ll need to purchase a replacement cable that is compatible with your camera model. Many cameras use a standard USB-A to USB Mini-B cable.
- Turn on your camera and set it to USB connection or transfer mode. This allows your computer to access the files on your camera. Refer to your camera’s manual for exact settings.
- Open the DCIM folder on your camera. This contains your photos and videos.
- Select and copy the files you want to transfer to your computer. Paste them in the desired location.
- Safely eject your camera before disconnecting the USB cable.
Transferring files directly via USB cable allows you to quickly move photos and videos without needing SD cards, card readers, or special software. Most digital cameras connect to computers as standard USB mass storage devices. Just be sure to use the appropriate cable for your camera model.
Sources:
https://www.wikihow.com/Transfer-Pictures-from-Camera-to-Computer-Without-Software
Transfer Files Via Cloud Storage
One option is to transfer files from your camera directly to cloud storage like Google Drive or Dropbox. Many cameras now have built-in WiFi that allows you to connect them directly to the cloud. For example, Canon DSLR cameras can automatically upload photos to Google Drive or Dropbox via the camera’s WiFi connection 1.
You can also manually transfer files by removing the SD card from your camera and plugging it into a phone or tablet that has cloud storage apps installed. Simply open the app, browse to the SD card files, and upload them to cloud storage. The files will then be accessible from any device by logging into your cloud account.
Once your files are in the cloud, you can download them to your computer even if it doesn’t have an SD card slot. This provides a wireless method of getting your photos and videos off your camera and onto another device. Just be aware of any storage size limits imposed by the cloud service.
Consider a USB-C Hub
If your computer has USB-C ports, a USB-C hub can add an SD card reader. USB-C hubs connect to your computer’s USB-C port and provide additional ports, such as USB-A, HDMI, and SD card readers. Most hubs are small and portable so you can easily connect your SD card whenever needed.
For example, the Anker 5-in-1 USB-C Hub (https://www.amazon.com/Anker-Adapter-Delivery-microSD-Chromebook/dp/B07MFS5J2Z) offers 60W charging pass-through, microSD and SD card readers, two USB 3.0 ports, and costs around $35. Many USB-C hubs with SD card readers retail for $20-60. The added convenience may make it worthwhile for frequent SD card users.
USB-C hubs that include power delivery allow your laptop to be charged via the hub. Look for one that provides enough wattage to power your specific laptop model. Also confirm the hub’s USB-C connectivity matches your computer, as there are USB-C, Thunderbolt 3, and USB4 versions.
A USB-C hub adds connectivity options for SD cards and other peripherals. For laptops with USB-C ports, it’s a convenient all-in-one solution.
Use an External Hard Drive
External hard drives provide a convenient way to store and transfer large media files from cameras or SD cards without needing an SD card slot. Most external hard drives connect via USB and range from portable, pocket-sized drives to desktop models with terabytes of storage capacity.
When shopping for an external hard drive for photos, look for a model designed specifically for photo storage with enough capacity for your needs. Models marketed for photos often include software for organizing and viewing media files as well. Portable external SSD drives offer durability and fast transfer speeds in a compact size. Desktop external hard drives boast the most storage for the price but require a power source.
To use an external hard drive, simply connect it to your computer via USB, then locate the drive in File Explorer (Windows) or Finder (Mac). You can then copy files to and from the drive like you would with any other folder or storage device. After transferring photos and videos from your camera’s SD card, you can free up space on the card for additional shots.
Reliable external hard drives for photo storage include:
- Western Digital My Passport Portable External Hard Drive (https://www.amazon.com/external-hard-drives-photos/s?k=external+hard+drives+for+photos)
- Seagate Backup Plus Slim Portable Drive (https://www.bestbuy.com/site/shop/photo-storage-external-hard-drive)
- Samsung T7 Portable SSD (https://www.pcmag.com/picks/the-best-external-hard-drives)
Connect Wirelessly
Some cameras allow you to transfer photos wirelessly over Wi-Fi or Bluetooth to your computer or mobile devices. This lets you move images without any cables. Check if your camera has built-in wireless capabilities.
To connect your camera wirelessly to a computer:
- Enable the wireless function on your camera and connect it to your computer’s Wi-Fi network. Consult your camera’s manual for specific instructions.
- Install any required wireless software/apps on your computer. Some camera manufacturers have their own apps to facilitate wireless transfers.
- Open the wireless app on your computer and connect to your camera. You may need to enter a passcode displayed on your camera screen.
- Once connected, you can browse, select and transfer photos over the wireless connection.
Additionally, you may be able to connect your camera directly to your smartphone or tablet wirelessly. From your mobile device, you can then transfer photos to your computer via cloud storage or services like Dropbox.
Wireless photo transfer can be convenient but is usually slower than using a direct wired connection. Make sure your camera is close to the computer or mobile device for the fastest wireless transfer speeds. Also check that your devices are compatible before attempting a wireless connection.
For more information, see this guide on transferring photos from a camera to PC using Wi-Fi.
Get a Computer With a Card Reader
When buying a new computer, choose one with an SD card slot built-in. Many laptops and desktop computers come equipped with SD card readers already installed. Some options to consider include:
Lenovo IdeaPad 1 15.6″ FHD Laptop Newest, Intel Pentium Silver N6000, 12GB RAM, 256GB PCIe SSD+128GB eMMC, 1 Year Microsoft Office 365, Webcam, Type-C, SD Card Slot (Amazon)
Lenovo IdeaPad 1 14 Laptop, Intel Celeron N4020, 4GB RAM, 128GB Storage(64GB eMMC+64GB Micro SD), Intel UHD Graphics 600, Win 11 in S Mode, Cloud Grey (Amazon)
HP, Dell, and Lenovo laptops with media card readers and SSD storage (Best Buy)
Choosing a machine with a built-in SD card reader eliminates the need for any extra accessories or adapters when transferring files from your camera. Just insert the card and access the files directly.
Consider Alternatives to SD Cards
If your computer does not have an SD card slot, you may want to consider using an alternative storage format that does not require an SD card reader. Some faster alternatives to SD cards include:
- CFexpress cards
- CFAST cards
- XQD cards
These card formats offer faster read and write speeds compared to SD cards, which can improve workflow when transferring lots of high-resolution photos and videos (1). The tradeoff is that they require a different card reader to transfer files.
Many professional cameras aimed at photographers and videographers are starting to adopt CFexpress, CFast, and XQD cards as standard media. So if you need the fastest speeds, these card formats are worth considering as an SD card alternative. Just be prepared to get a new card reader to go along with them.