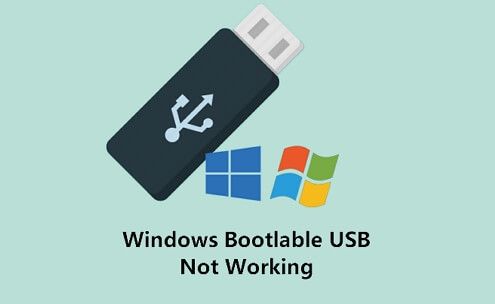A bootable USB drive is a handy tool for troubleshooting computer issues or installing operating systems. However, sometimes a computer may not recognize a bootable USB drive when you try to boot from it. There are several potential causes and fixes for this issue.
Quick Fixes to Try
If your computer won’t boot from a USB drive, here are some quick things to try:
- Try inserting the USB drive into a different USB port on the computer.
- Check that the USB drive is properly formatted and contains the correct bootable files.
- Make sure the computer boot order is set to check USB drives before the hard drive.
- Try a different USB drive to rule out issues with that specific drive.
- Update motherboard drivers and BIOS/UEFI firmware on the computer.
- Disable Secure Boot in the BIOS if enabled. Some bootable USBs may not be compatible.
These simple steps can help resolve many bootable USB issues. If the drive still isn’t recognized, further troubleshooting may be needed.
Ensure the USB Drive is Bootable
First, verify that the USB drive contains the necessary files to boot a computer:
- For Windows installation media, the drive must have bootmgr, bootsect.exe, and ntldr files.
- For Linux distros, look for an ISO file or grub files.
- For bootable diagnostic tools, confirm the correct boot files are present.
Use your file manager to check that the USB drive has the proper contents. If files are missing, re-create the bootable drive using the appropriate utility like Rufus or Media Creation Tool.
Creating a Properly Bootable USB Drive
To correctly set up a bootable USB:
- Format the drive as FAT32 or NTFS file system.
- Download the ISO file for the operating system or utility.
- Use bootable USB creator tool like Rufus, Universal USB Installer or Etcher.
- Point the tool at the downloaded ISO file and selected USB drive.
- Run the utility to make the drive bootable.
This should configure the USB with all files needed to boot on most computers. The utility handles setting up the correct bootable partitions and copying files.
Check USB Boot Order in BIOS
If the boot files are present, the other key factor is having boot from USB enabled in BIOS. Here’s how to verify the boot order:
- Restart the computer and press the key to enter BIOS, usually Esc, F2, F10 or F12.
- Navigate to the Boot Order or Priority tab.
- Ensure USB or Removable Media is listed above Hard Drive.
- If not, move it higher in the boot sequence.
- Save changes and exit BIOS to reboot.
This gives the USB drive priority so the computer checks it first before the hard drive. If the USB boot option is disabled or missing, it likely needs to be enabled in BIOS.
How to Enable USB Boot in BIOS
If there is no USB or Removable Media boot option, it needs to be enabled:
- Enter BIOS and find the Boot Options menu.
- Locate the setting for USB boot or legacy support and enable it.
- Some computers require legacy mode to be enabled for USB boot.
- Save changes and restart. USB should now be available in boot order.
Consult your motherboard manual for exact steps if you can’t find the legacy or USB boot options. Enabling this exposes the USB drive to BIOS for booting.
Updating BIOS and Drivers
Outdated system firmware or drivers can also cause bootable USB issues. Here’s how to update them:
Update Motherboard BIOS
- Check motherboard manufacturer’s website for the latest BIOS version.
- Download the BIOS file and copy it to a USB drive.
- Reboot into the BIOS update utility in Windows or BIOS.
- Follow on-screen directions to flash latest BIOS.
- Restart computer once complete.
Newer BIOS versions fix bugs and add USB boot support. Keeping BIOS up to date can improve boot issues.
Update Motherboard Drivers
- Open Device Manager in Windows.
- Expand System Devices and right-click on motherboard.
- Select Update Driver and browse computer for drivers.
- Or select Search Automatically to find drivers online.
- Restart once drivers are updated.
Updated motherboard drivers improves hardware detection and USB support. Keep drivers current if experiencing USB boot problems.
Trying a Different USB Port or Drive
Bad USB ports or faulty drives themselves can prevent booting from USB. Try these basic steps:
- Insert the USB into a different port preferably directly on motherboard.
- Try different USB drives to isolate issue to specific device.
- Inspect USB ports for any damage or debris.
- Check if USB drive works on other computers.
This helps determine if the problem is limited to certain ports or the USB drive itself. Replace damaged hardware if an issue is discovered.
Disabling Secure Boot
Secure Boot prevents booting from unauthorized media. Try disabling it if available:
- Access BIOS and find Secure Boot option.
- Set Secure Boot to Disabled.
- Save changes and restart.
- Attempt booting from USB again.
- Re-enable Secure Boot after testing.
Some bootable media like Linux ISO files may be blocked by Secure Boot. Temporarily disabling can verify if that is the cause.
Using a Different Bootable Media Creator
Some USB creation tools are known to have issues. Try an alternate program:
- Rufus – Popular for Windows boot media.
- Etcher – Easy-to-use for Linux ISOs.
- Universal USB Installer – Supports many ISO types.
- Media Creation Tool – Official tool from Microsoft.
If one tool fails to make a bootable drive, test with a different well-known program. Some may create the bootable USB more reliably.
Checking for Physical Damage
Inspect the USB drive and port for any signs of damage:
- Ensure no bent or broken pins in the USB port.
- Check that the USB connector isn’t damaged.
- Look for any cracked plastic on the drive casing.
- Examine USB cable for cuts, nicks or loose connections.
Physical damage can prevent proper electrical contacts for power and data transfer. Replace damaged hardware components if found.
Testing on Alternate Computer
Verify the USB drive boots properly on a different PC:
- Take USB drive to second available computer.
- Attempt to boot from the USB on that system.
- If successful, issue likely specific to original computer.
- If still not working, problem more likely with the drive itself.
Trying on alternate hardware isolates the issue down to the computer or the bootable drive. Replace whichever component is determined to be faulty.
Recovering Corrupted USB Drive
If a bootable USB is not working, corruption could be the issue. Try recovery steps:
- Copy any data off the USB drive you need to keep.
- Use disk utility tool to reformat the drive.
- Scan drive for errors and bad sectors.
- Recreate bootable media on drive after reformat.
Low-level reformatting can fix file system errors. Scanning ensures all sectors are writing properly. Then reconfigure drive to be bootable again.
Checking System Memory for Errors
Bad system RAM can prevent bootable drives from working. Test memory using MemTest86+:
- Download and create MemTest86+ bootable USB drive.
- Boot computer from the USB.
- Allow multiple passes to fully test RAM.
- Note any red errors reported by the tool.
- Replace defective RAM if errors are found.
MemTest86+ thoroughly exercises memory to detect faults. RAM issues can cause boot problems or freezes while booting from USB.
Conclusion
A computer not recognizing a bootable USB drive can be frustrating. But using a process of elimination and testing components can identify the underlying problem. Update BIOS, try different ports or drives, check for physical damage, rule out hardware issues and reformat corrupted drives. With persistent troubleshooting, you should be able to get a USB drive booting properly again.