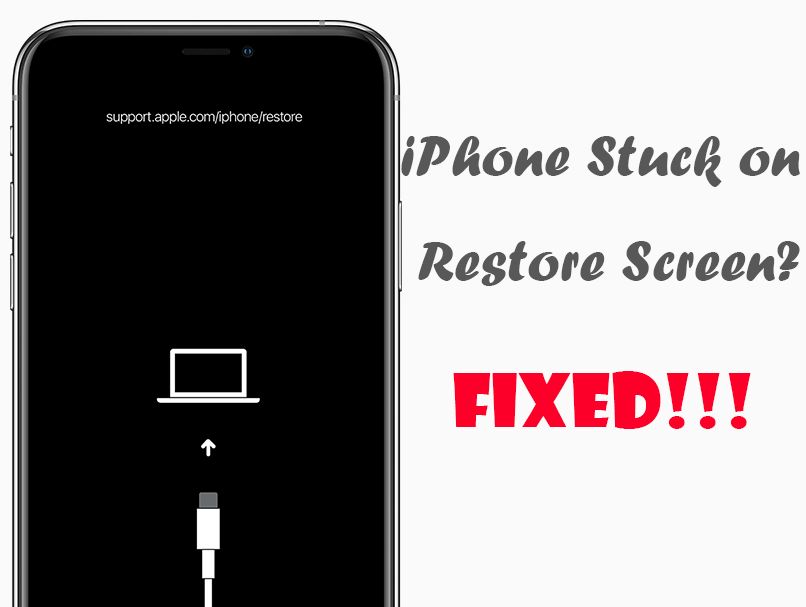Having an iPhone stuck in restore mode can be incredibly frustrating. Your phone is essentially unusable until you can get it out of restore mode. The good news is that there are several things you can try to fix an iPhone stuck on restore screen.
What Causes an iPhone to Get Stuck in Restore Mode?
There are a few common causes of an iPhone getting stuck in restore mode:
- Attempting to restore or update and the process failing midway through
- Allowing the phone to run out of battery during an update or restore
- Using third party software to force the phone into restore mode
- Corrupt or damaged system files preventing the phone from booting up normally
Essentially any interruption during a system update or restore can cause the iPhone to end up stuck displaying the restore screen. The system gets caught in between the old OS version and the new update leaving it unable to boot properly.
How to Fix an iPhone Stuck in Restore Mode
If your iPhone is stuck on the restore screen, don’t panic. Here are some step-by-step methods you can try to get it back up and running:
Method 1: Hard Reset
Doing a hard reset, also known as a forced restart, will reboot your iPhone and clear any temporary glitches that are preventing it from booting. Here’s how to hard reset:
- Press and quickly release the Volume Up button
- Press and quickly release the Volume Down button
- Then, press and hold the Side button until you see the Apple logo appear on the screen
This quick sequence of button presses will force your iPhone to restart. Once it powers back on, check if it’s still stuck in restore mode. If the restore screen is still displayed, move on to the next method.
Method 2: Connect to iTunes and Restore
If a hard reset didn’t work, the next step is to connect your iPhone to a computer with iTunes installed. iTunes can often complete a interrupted update by restoring the iPhone from scratch. Here’s how:
- Download the latest version of iTunes on your Mac or Windows computer
- Connect your iPhone to your computer using the USB cable
- Open iTunes and it will detect your iPhone in Recovery Mode
- Click Restore iPhone to initiate a restore to factory settings
- Follow the on-screen prompts to complete the restore process
This will wipe your iPhone and reinstall the latest iOS software version. Ideally this will get your phone booted back up normally. You can then restore apps and data from an iTunes or iCloud backup after the restore finishes.
Method 3: Force Restart From Recovery Mode
If iTunes can’t seem to restore your stuck iPhone, a more forceful type of reset from recovery mode may be required. Here are the steps:
- Connect the iPhone to your computer while it’s in restore mode
- Open iTunes and hold the Shift key (Windows) or Option key (Mac) and click Restore
- Continue holding the key until you get a prompt about an unsigned IPSW file
- Click Ok and iTunes will force your device out of recovery mode
- Once the Apple logo appears, release the Shift/Option key
- The iPhone will restart normally and should no longer be stuck
This technique forces the restore mode to be interrupted. It’s effective if your iPhone refuses to restore properly using the normal iTunes restore process.
Method 4: Update iOS Software
An iOS bug or glitch could also be the culprit behind an iPhone stuck in recovery. Updating to the latest iOS version can potentially resolve software-related restore issues:
- Connect your iPhone to iTunes on your computer
- In iTunes, click Check for Update to download the latest iOS version
- Once downloaded, click Update to install the new iOS update on your iPhone
Be patient during the update process and do not disconnect your iPhone, even if it seems stuck. Allow the update time to fully complete. This has a chance to install fresh system files that may get your iPhone out of recovery mode.
Method 5: DFU Mode Restore
DFU (Device Firmware Update) mode is an alternative restore mode. Putting your iPhone into DFU mode can help it recover from deep system errors. To enter DFU mode:
- Connect the iPhone to your computer with a USB cable
- Force restart your iPhone – on iPhone X or later press and release Volume Up, press and release Volume Down, then press and hold Side button
- The moment you see the recovery mode screen appear, press and hold the Volume Down and Side buttons together for 5 seconds
- Keep holding the buttons until the screen goes black and iTunes gives you a message about the iPhone being in recovery mode
- In iTunes click Restore to perform a restore from DFU mode
DFU mode wipes the device completely clean allowing a full system restore. This thorough level of resetting has a strong chance of resolving any deep system-level problems that caused your iPhone to get stuck.
Method 6: Take it to the Apple Store
If you’ve exhausted all other options without success, your best bet may be taking your stuck iPhone to the Apple Store. The Genius Bar technicians have tools to diagnose and repair issues that standard restore methods can’t seem to fix:
- They can run diagnostics tests to pinpoint hardware vs software issues
- They have internal tools to restore devices without needing iTunes
- If needed, they may be able to replace the phone if it has underlying hardware faults
Although this option requires more time and effort, the Apple Store is equipped to handle even the most stubborn stuck in restore mode scenarios.
Preventing Stuck in Restore Mode in the Future
Once you’ve managed to get your iPhone back up and running, you’ll want to avoid getting stuck in restore mode again. Here are some tips:
- Always backup your iPhone to iCloud before installing iOS updates
- Only download iOS updates directly from your iPhone settings, not from third parties
- Avoid interrupting system restores – don’t let your phone lose power or unplug during the process
- If your phone seems to get stuck regularly, consider an iPhone hardware repair or replacement
Following these best practices will minimize your chances of repeat restore mode headaches. Be patient, don’t panic, and utilize one of these resolution methods to get your iPhone back on track.
Frequently Asked Questions
Why is my iPhone stuck on restore screen?
The most common reasons an iPhone gets stuck on the restore screen are an interrupted iOS update or restore, allowing the phone to run out of battery during the process, or corrupt system files preventing the phone from booting up properly.
How do I force restart iPhone out of restore?
To force restart an iPhone stuck in restore mode, press and quickly release the Volume Up button, press and quickly release the Volume Down button, then press and hold the Side button until the Apple logo appears.
Can I restore without iTunes?
Yes, you can restore an iPhone without iTunes by using Finder on Mac or Apple Configurator 2 on Windows. You can also restore over Wi-Fi directly on the iPhone via Settings > General > Reset > Erase All Content and Settings.
Why is my iPhone stuck on Apple logo after restore?
If your iPhone is stuck on the Apple logo after a restore, it likely failed to restore properly. Try force restarting the device or using recovery mode restore options like DFU mode to fully wipe and refresh the phone’s software.
How long does an iPhone restore take?
An iPhone restore usually takes between 15-30 minutes depending on your computer and internet speeds. Allow up to an hour for the initial iOS install. The full restore process including syncing apps and data can take 2-3 hours.
Conclusion
Having an iPhone stuck in restore mode is certainly annoying, but the good news is there are a variety of troubleshooting tactics you can employ to get it back up and running. Hard resets, iTunes restores, recovery mode procedures, and DFU mode can all help kick an unresponsive iPhone back into gear. Be patient and persistent trying the different options. In most cases you’ll be able to successfully revive your iPhone and escape the dreaded restore screen.