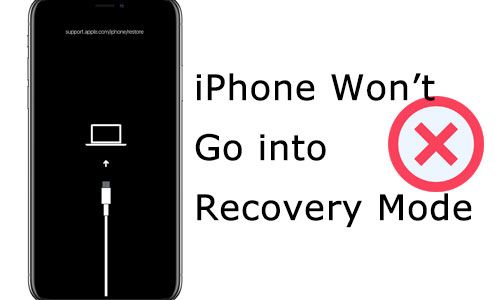Quick Overview
If your iPhone won’t enter recovery mode, there are a few things you can try:
- Reset the iPhone by pressing and quickly releasing the Volume Up button, then pressing and quickly releasing the Volume Down button, then pressing and holding the Side button until you see the Apple logo.
- Force restart the iPhone by pressing and quickly releasing the Volume Up button, then pressing and quickly releasing the Volume Down button, then pressing and holding the Side button until the Apple logo appears.
- Clean the Lightning port if it’s filled with lint or debris.
- Try a different Lightning cable.
- Update your computer and iTunes/Finder to the latest versions.
- Try recovery mode on a different computer.
- Contact Apple support if none of these steps work.
What is Recovery Mode?
Recovery mode is a special maintenance mode for troubleshooting major software issues on iPhone. When an iPhone is in recovery mode, it will display a Connect to iTunes screen with an image of a cable pointing to a laptop.
Some reasons you may need to put an iPhone into recovery mode include:
- You want to restore the iPhone using a previous iTunes or iCloud backup due to software issues or data loss.
- The iPhone is stuck on the Apple logo screen and won’t boot up properly.
- You want to wipe the iPhone entirely and start fresh.
- You need to reinstall the iPhone software due to serious crashes, freezes, or bugs.
- The update or restore process was interrupted and the iPhone is in a partial update state.
By connecting the iPhone in recovery mode to a computer and using iTunes or Finder, you can fully restore the device from a backup or reinstall the latest iOS software version as a clean install. This should resolve any major software issues that are preventing the iPhone from working correctly.
Preparing to Enter Recovery Mode
Before attempting to enter recovery mode, make sure you have:
- An iPhone with a working display and power.
- A Mac or Windows PC with iTunes (Windows) or Finder (Mac).
- The latest version of iTunes or macOS installed.
- A Lightning cable to connect the iPhone to the computer.
- Backed up your iPhone data via iCloud or iTunes.
Make sure your computer has the latest iTunes or macOS/Finder version installed. Older versions may have issues recognizing or communicating properly with an iPhone in recovery mode.
It’s also a good idea to backup your iPhone before putting it into recovery mode. This will allow you to restore your data if anything goes wrong. Backup to iCloud or iTunes/Finder.
How to Enter Recovery Mode on iPhone
To manually put an iPhone into recovery mode, follow these steps:
1. Connect the iPhone to your computer using the Lightning cable.
2. Open iTunes on Windows or Finder on Mac.
3. Perform a force restart:
- iPhone 8 or earlier: Press and hold both the Home and Top (or Side) buttons until you see the Apple logo.
- iPhone X or later: Press and quickly release the Volume Up button. Press and quickly release the Volume Down button. Then press and hold the Side button until the Apple logo appears.
4. As soon as you see the Apple logo, release the Side or Home button, but keep holding the Top (or Side) button.
5. Keep holding the Volume Up/Top/Side button until you see the “Connect to iTunes” screen with the cable image. This indicates the iPhone is now in recovery mode.
6. A message will appear in iTunes or Finder prompting you to Restore or Update the iPhone.
What to Do If iPhone Won’t Enter Recovery Mode
If your iPhone refuses to enter recovery mode using the steps above, don’t panic. Here are some troubleshooting tips:
Reset the iPhone
Reset the iPhone before attempting recovery mode again:
- Press and quickly release the Volume Up button.
- Press and quickly release the Volume Down button.
- Press and hold the Side button until you see the Apple logo.
Resetting can clear any temporary glitches that may be preventing recovery mode.
Force Restart the iPhone
Force restarting the iPhone will reboot it without deleting any data:
- Press and quickly release the Volume Up button.
- Press and quickly release the Volume Down button.
- Press and hold the Side button until you see the Apple logo.
This will restart your iPhone from a blank state, clearing memory leaks or software issues.
Check the Lightning Port
Make sure there is no debris or damage blocking the Lightning port:
- Carefully inspect the Lightning port for any lint, dirt, or gunk built up inside.
- Use a toothpick or soft brush to gently clean out the port.
- Check if the port is damaged or any pins are bent or broken.
- Plug the Lightning cable in firmly and wiggle it to remove any debris.
A bad connection between the Lightning cable and port can prevent recovery mode.
Try a Different Lightning Cable
Switch to another MFi certified Lightning cable:
- Not all Lightning cables work properly for recovery mode.
- Use an Apple cable or high-quality MFi third party cable.
- Avoid cheap charging cables which may not have the data pins.
- Inspect the cable for damage to the connectors or fraying.
- Make sure the cable is properly inserted into the iPhone and USB port.
Sometimes a bad or unsupported cable is the issue preventing recovery mode.
Update iTunes/Finder
Having the latest software version installed can resolve recovery mode issues:
- On Windows, check you have the latest version of iTunes from Apple.
- On Mac, make sure you’re updated to the newest macOS and have the latest Finder.
- Older versions may have bugs or problems recognizing recovery mode.
- iTunes and macOS updates often contain fixes for iPhone recovery mode.
Updating your computer software can help eliminate any bugs interfering with recovery mode.
Try Recovery Mode on Another Computer
If you have access to another computer, attempt recovery mode there:
- Connect your iPhone to another computer and retry recovery mode.
- This will rule out any issues with the original computer.
- Make sure the other computer is running the latest iTunes or macOS version.
- Windows PCs work best, as iTunes has more robust recovery mode support.
Getting your iPhone successfully into recovery mode on another computer indicates a problem with the original one.
Contact Apple Support
If all else fails, contact Apple Support for further troubleshooting:
- Setup a Genius Bar appointment at an Apple Store for in-person support.
- Call Apple Support to speak to a support advisor who can troubleshoot.
- Use Apple Support chat online to get help from a support technician.
Apple Support can help diagnose any underlying hardware faults or bugs that are preventing recovery mode.
How to Exit Recovery Mode
Once you’ve completed your restore or system reinstallation in recovery mode, here’s how to exit:
- With the iPhone connected, click Exit Recovery in iTunes or Finder.
- Alternatively, perform a force restart by holding Volume Up, Volume Down, then Side button.
- Let the iPhone reboot normally then unplug the Lightning cable once you reach the Home screen.
Exiting recovery mode properly ensures the software finishes installing correctly.
Risks of Recovery Mode
While recovery mode is generally safe when used properly, there are some risks and downsides to note:
- Data loss: Restoring or reinstalling iOS can wipe your data if you don’t have a backup.
- Bricking: If the recovery mode restore process is interrupted, it can brick the iPhone.
- Update issues: The latest iOS version may actually be causing your problems.
- Intermittent issues: Hardware faults can cause repeated recovery mode trips.
- Time consuming: Restoring iPhone software in recovery mode takes time.
To avoid potential issues, backup your data, use reliable hardware, and don’t interrupt the recovery mode process.
Best Practices When Using Recovery Mode
Here are some useful tips for smoothly using recovery mode on your iPhone:
- Always backup your iPhone before recovery mode, either locally or via iCloud.
- Make sure your iPhone battery is charged over 50% to avoid unexpected shutdown.
- Use a reliable, Apple-certified Lightning cable for stability.
- Update to the latest iTunes or macOS version first.
- Avoid interrupting the restore or update process in any way.
- Double check for any obstructions or damage in the Lightning port.
- Only restore the iPhone software, don’t erase it unless absolutely needed.
- Use recovery mode as a last resort after trying standard troubleshooting.
- Search for your specific symptoms online to identify potential solutions.
Following these best practices will give you the best chance for successfully using recovery mode and avoiding potential complications.
Frequently Asked Questions
Here are answers to some common questions about iPhone recovery mode:
Why does my iPhone keep entering recovery mode?
If your iPhone continuously enters recovery mode during reboot, it’s likely caused by a hardware issue like faulty power or volume buttons. Contact Apple Support to diagnose the hardware problem.
How long does recovery mode take?
The recovery mode restore or update process typically takes 5-15 minutes to complete. Older iPhones with more data may take slightly longer. Just leave it alone until finished.
Can I backup iPhone before recovery mode?
Yes, you should always backup your iPhone via iCloud or iTunes before entering recovery mode. This allows you to restore your data if anything goes wrong.
Does recovery mode delete data?
Recovery mode itself does not delete data. However, restoring or reinstalling iOS in recovery mode can potentially wipe your data IF you don’t have a current backup.
Is recovery mode the same as DFU mode?
No, they are different. Recovery mode is the standard restore mode. DFU (Device Firmware Update) mode is an alternative, deeper restore mode for major software issues.
Conclusion
Recovery mode is an important iPhone troubleshooting tool for restoring your device from major software issues. Before attempting recovery mode, always backup your data, inspect hardware connections, update your computer, and use reliable cables. Try standard troubleshooting steps first before recovery mode. If your iPhone still won’t enter recovery mode, contact Apple Support for assistance diagnosing any underlying hardware or software problems. With proper precautions, recovery mode can get your stubborn iPhone up and running again.