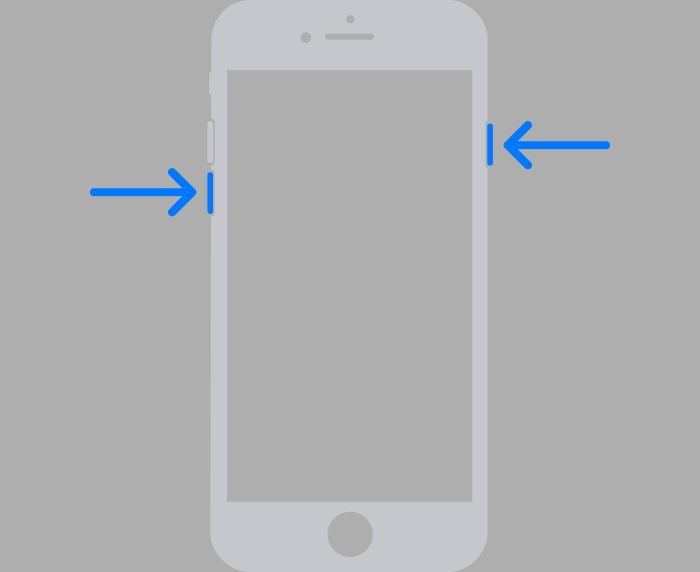Quick Overview
If your iPhone won’t turn on, there are a few steps you can try to get it working again:
- Make sure the device is charged – Plug it into a charger for at least 10-15 minutes.
- Force restart – Press and release the Volume Up button, press and release the Volume Down button, then press and hold the Side button until you see the Apple logo.
- Reset the device – Press and hold the Volume Down and Side buttons at the same time for at least 10 seconds until you see the Apple logo.
- Update iOS – Connect the iPhone to a computer and update to the latest iOS version.
- Restore the iPhone – Use iTunes or Finder to restore your device to factory settings.
- Hardware issue – If the above steps don’t work, the issue is likely a hardware problem that requires professional repair.
Read on for more detailed information on these troubleshooting steps.
Make Sure Your iPhone is Charged
The first thing to check whenever your iPhone won’t turn on is the battery charge. Make sure you plug your iPhone into a wall charger or computer using the cable that came with it, and leave it charging for at least 10-15 minutes.
It’s possible the battery simply drained too low and needs some minimum charge to boot up. Leaving it plugged in for a while should provide enough juice to get it turned back on.
Use the charger and cable that came with your iPhone, since third-party cables sometimes don’t deliver enough power. Make sure the charger is plugged directly into a wall outlet, not a computer USB port or power strip, which can be underpowered.
After 10-15 minutes, press and hold the Side button to see if the iPhone will turn on.
Check Charger and Cable
If your iPhone still won’t turn on, the issue could be with the charger or Lightning cable rather than the phone itself. Try these steps:
- Swap out the cable and try a different one.
- Test the charger and cable with another device like an iPad to see if they work.
- Try a different wall charger that you know is functioning properly.
If another device charges normally with the same charger and cable, then the issue is with your iPhone rather than the accessories. Move on to the next steps below.
Reset Charging System
As a last resort for charging issues, you can try resetting your iPhone’s charging system. This may resolve any software bugs that are preventing normal charging and startup.
To reset the charging system:
- Plug the iPhone into a computer using the Lightning cable.
- Open iTunes or Finder on the computer.
- While the iPhone is plugged in, hold down the Side button and home button (or volume up button on iPhone X/later) for at least 10 seconds.
- Keep holding until you see the recovery mode screen on your iPhone.
- On your computer, click Cancel when prompted to restore the iPhone.
- Wait for the iPhone to exit recovery mode and return to the non-responsive state.
- Release the buttons and let the iPhone charge as normal for at least 15 minutes.
This resets the charging mechanism and may allow the phone to charge up enough to turn on again.
Force Restart Your iPhone
If your iPhone still won’t turn on after charging, the next step is to force restart it. This serves the same function as a reboot on a computer and can solve many startup issues.
Here is how to force restart any iPhone model:
- Press and quickly release the Volume Up button.
- Immediately press and quickly release the Volume Down button.
- Finally, press and hold the Side button until you see the Apple logo appear.
Keep holding the Side button for at least 10 seconds before releasing.
The force restart will boot your iPhone without requiring any battery charge at all. This bypasses any software crashes or glitches that may be preventing normal startup.
Force Restart Specific Models
The button combination for force restarting is a little different on older iPhone models:
iPhone 7/7 Plus
Press and hold both the Side and Volume Down buttons for at least 10 seconds, until you see the Apple logo.
iPhone 6s/6s Plus and earlier
Press and hold both the Home and Side buttons together for at least 10 seconds.
Keep holding until the Apple logo appears.
Reset Your iPhone
Resetting your iPhone will wipe out any corrupted software that could be preventing it from powering on normally.
Here’s how to reset an iPhone using the forced restart method:
- Force restart your iPhone as explained above.
- As soon as you see the Apple logo, release the Side or Home button, but keep quickly pressing and releasing the Volume Down button.
- When the recovery mode screen appears, stop pressing the Volume Down button.
- Your iPhone will stay in recovery mode until it is reset through iTunes or Finder.
While in recovery mode, connect your iPhone to your computer via the USB cable. Open iTunes or Finder, select your device, then click Restore iPhone. This will wipe the device and reinstall the latest iOS software version.
Recovery Mode
If your iPhone loads to the Connect to iTunes or Connect to Finder screen on its own, it has entered recovery mode automatically. This is usually due to repeated failed boot attempts because of software issues.
You can still reset the device while in recovery mode by following the iTunes/Finder restore process. The iPhone will show a USB cable graphic and “Recovery Mode” during this process.
DFU Mode
For serious software crashes, you may need to put the iPhone into DFU (Device Firmware Update) mode rather than recovery mode in order to reset it.
To enter DFU mode:
- Connect the iPhone to your computer while turned off.
- Press and quickly release the Volume Up button.
- Press and quickly release the Volume Down button.
- Press and hold the Side button for exactly 10 seconds.
- Keep holding the Side button while also pressing and holding the Volume Down button for 5 seconds.
- Release the Side button while still holding the Volume Down button until your iPhone enters DFU mode.
You’ll know the iPhone has entered DFU mode when the screen stays black. iTunes or Finder will also identify the device as being in recovery mode allowing you to restore.
Update to the Latest iOS Version
If your iPhone won’t start up properly even after resetting it, the latest iOS software may have become corrupted. Updating your iPhone to the newest iOS version can replace any corrupted operating system files.
To update iOS:
- Connect your iPhone to your computer using the Lightning cable.
- Open iTunes on a Mac/PC or Finder on a Mac.
- Select your iPhone and click Check for Update or Check for Updates.
- Download the latest iOS update and install it.
- Your iPhone will reboot into the new iOS version once the update completes.
Be sure you have a current backup before updating iOS in case anything goes wrong. The latest iOS version should fix any lingering software issues that could be preventing your iPhone from turning on.
Recovery Mode
If your iPhone is stuck in recovery mode with the Connect to iTunes/Finder screen, you should be able to restore iOS without any special steps.
With your iPhone connected to the computer, iTunes/Finder will prompt you to Restore rather than Update since the device won’t boot up normally. Clicking Restore will reinstall the latest iOS version and bring your phone back to life.
DFU Mode
If you need to enter DFU mode because recovery mode does not work, follow the DFU steps above before attempting to restore iOS. iTunes/Finder will detect that the iPhone is in DFU mode allowing you to pick Restore from the menu.
Restore Your iPhone Using iTunes or Finder
If your iPhone still won’t start up after updating iOS, your last resort is to wipe it completely and restore from an iTunes or iCloud backup.
Restoring will erase all of your data and settings, but will completely overhaul the device software, which should get it running again.
Through iTunes
To restore via iTunes on a Windows PC or Mac:
- Connect your iPhone to the computer via USB.
- Open iTunes, select your device, then choose Restore iPhone.
- Pick Restore and Update to install the latest iOS version as part of the restore process.
- On the next screen, select Restore Backup and pick a backup from the list.
- iTunes will download the backup from iCloud and restore your device to the state saved in that backup.
Be sure you have a current backup that contains all your data before restoring through iTunes. Sign into iCloud beforehand if needed.
Through Finder
Finder has replaced iTunes for managing iOS devices on Mac computers with macOS Catalina or newer.
To restore your iPhone in Finder:
- Connect the device via USB and launch Finder.
- Select your iPhone in the sidebar under Locations.
- Go to General and click Restore iPhone.
- Confirm that you want to restore the device – this will wipe it.
- On the Restore from Backup screen, select the backup you want from iCloud.
- Finder will download the backup and restore your iPhone to that state.
Again, be absolutely certain you have a current backup containing your data before performing a restore in Finder. Sign into iCloud first if needed.
Get Your iPhone Repaired
If your iPhone still does not start up properly even after restoring iOS and resetting to factory settings, the issue is most likely hardware-related. Common causes include:
- Faulty logic board
- Bad battery
- Damaged charging port
- Screen connectivity issues
- Short circuits from liquid damage
Take your iPhone to an Apple Store or authorized service provider. They can diagnose any hardware defects and give you a replacement quote.
AppleCare+ warranty coverage may help with the cost of repairs or replacement if you are still under the plan’s term.
Do-it-Yourself Fixes
Some common iPhone hardware issues that prevent powering up can be fixed yourself with replacement parts:
- New battery – If your battery is not holding charge, replacing it may allow the phone to turn on again.
- New screen – If display connectors are damaged, try fitting a new screen.
- New charging port – A broken charging port can prevent power delivery to turn on the device.
Follow online teardown guides carefully and use good quality replacement parts to safely perform these repairs at home.
Contact Apple Support
If you’ve exhausted all other troubleshooting steps, get in touch with Apple support:
- At Get Support on Apple’s website, you can chat or call Apple.
- Make a Genius Bar appointment at an Apple Store for in-person support.
- Find an Apple Authorized Service Provider to book a repair appointment.
Apple’s support team can run diagnostics, provide further troubleshooting tips, and confirm any hardware issues you may need to get repaired.
Conclusion
Trying these troubleshooting steps should get your iPhone powered up and working again in most cases when it won’t turn on:
- Make sure it’s sufficiently charged with a working cable and charger.
- Force restart the iPhone to boot it up.
- Reset the device from recovery mode to clear any software bugs.
- Update iOS to the latest version if needed.
- Erase and restore your iPhone from an iTunes or iCloud backup.
- Get professional repairs if hardware issues are preventing startup.
Don’t hesitate to contact Apple support for personalized help getting your iPhone back up and running if our guide doesn’t solve the problem. With proper troubleshooting, you can usually revive an iPhone and recover your data even if it initially refuses to turn on.