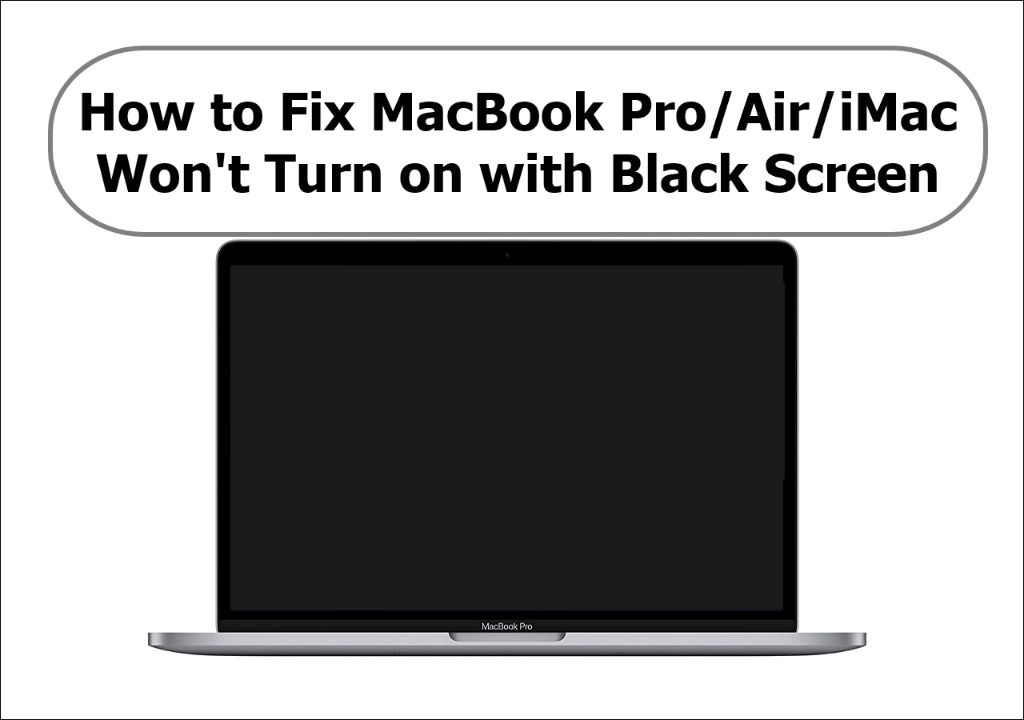Quick Diagnosis
If your Mac’s screen is black and unresponsive, there are a few quick things to check before determining you have a serious issue:
- Make sure the Mac is plugged into a power source and the power cable is undamaged. An unplugged or damaged cable is the most common reason for a black screen.
- Check if the screen brightness is simply turned all the way down. Try adjusting the brightness back up using keyboard shortcuts.
- The display or graphics may have crashed. Try restarting your Mac by holding down the power button for 10 seconds to force a shut down.
- Reset the SMC and PRAM/NVRAM to resolve potential software conflicts causing the black screen.
- Connect the Mac to an external display to see if the external video output is still working.
- Listen for fan or drive noise to determine if the Mac is experiencing a full system crash.
Step-By-Step Troubleshooting
If those quick fixes do not resolve your Mac’s black screen, follow these steps to systematically diagnose and resolve the issue:
1. Check Your Power Source
The first step is verifying that your Mac is receiving consistent, uninterrupted power. Here are the key things to check:
- Is the Mac plugged into AC power? If running off a battery without an AC connection, the battery may be depleted.
- Is the power cable fully inserted into both the AC outlet and Mac? Make sure there is no debris obstructing the connections.
- Does the power cable appear to be damaged or frayed? A damaged cable can cause power interruptions.
- If using a power strip, extension cord, or surge protector, try bypassing that to plug the Mac directly into the wall outlet.
- For MacBooks, is the included AC adapter intact and undamaged? Check the removable duckhead tip for cracks or exposed wiring.
If you can verify the Mac is receiving stable, uninterrupted power but the screen remains black, move on to the next steps.
2. Adjust Screen Brightness
It may sound obvious, but one possibility is that your Mac’s screen brightness has simply been turned down all the way, resulting in a black or near-black display.
Attempt to adjust the brightness back up using keyboard shortcuts:
- For most Macs: Hold down the F2 key and press the up arrow key repeatedly
- For iMacs with Touch ID: Hold down the Power button and press the up arrow key repeatedly
If adjusting brightness does not resolve the issue, try connecting your Mac to an external display to isolate the issue:
- Connect an HDMI, DVI, Mini DisplayPort, or other compatible display cable from your external display to your Mac
- Turn on the external display and check if it shows video from your Mac
If the external display also remains black, your Mac likely has a software or hardware failure. If the external display shows your Mac’s image, the problem is likely an internal display failure confined to the Mac’s built-in screen.
3. Restart Your Mac
An unresponsive black screen is often caused by a system-wide software crash or hang-up. Try restarting your Mac:
- For Macs with Touch ID, press and hold the power button for 10 seconds until the Mac fully powers down
- For most other Macs, press and hold the power button until the “slide to power off” prompt appears – then slide to power off
- After a few moments, press the power button again to boot your Mac back up
This restart can clear out the system-wide software problem that led to the black screen occurring initially.
If the restart is successful, quickly save any open work and then make sure to fully shut down and restart your Mac again. Multiple fresh restarts may be required to clear out a persistent crash.
4. Reset SMC and NVRAM
Issues like a black screen are often caused by low-level software conflicts involving the System Management Controller (SMC) and non-volatile random access memory (NVRAM).
Resetting both can clear out these software interfaces and resolve the black screen:
Reset SMC
- Fully shut down your Mac
- For MacBooks, press Shift-Control-Option and the power button at the same time. Hold for 10 seconds.
- For iMacs and Mac Pros, unplug the power cable, wait 15 seconds, then plug it back in.
- Wait a few moments then boot your Mac back up.
Reset NVRAM
- Fully shut down your Mac
- Power up your Mac and immediately press Command-Option-P-R. Hold the keys down until you hear the startup chime repeat itself 3 times.
- Release the keys. Your Mac will boot up with NVRAM reset.
Resetting both the SMC and NVRAM provides the best chance of clearing out any background conflicts that could be causing your Mac’s black screen.
5. Boot Into Safe Mode
Booting into Safe Mode loads a minimal, stripped down version of macOS. This can isolate software and app issues that may be causing the black screen:
- Fully shut down your Mac
- Power up your Mac, and immediately press and hold the Shift key after hearing the startup chime.
- Keep holding Shift until you see the login screen, then release it.
- Now log into Safe Mode and use your Mac carefully.
- Fully restart your Mac normally after using Safe Mode.
If the screen returns to normal in Safe Mode, it means another app or system extension is causing the issue. You can troubleshoot from there.
6. Run Apple Diagnostics
Apple includes a built-in diagnostics suite called Apple Diagnostics that checks your hardware for issues. It may uncover a hardware failure causing the black screen:
Running Apple Diagnostics:
- Fully shut down your Mac
- Power it back on, then immediately press and hold D
- Keep holding D until you see the Apple Diagnostics interface
- Follow the on-screen prompts to run diagnostics and check for hardware issues
If the diagnostics tool reports a hardware failure, contact Apple Support for next steps to repair your Mac.
7. Check Display Connections
Loose, damaged, or corrupted display cables and connectors can cause intermittent or permanent black screens.
Check the following connections:
- On iMacs, ensure the internal display cable is seated properly by tilting the display around while powered on
- For MacBooks, check that the internal display cables were not damaged during drops or stress on the casing
- For external displays, try swapping the cable for a known good one, or plug into a different display port if available
Re-seating connectors and cables may help resolve a connectivity issue causing the black screen.
8. Attempt Data Recovery
If no other troubleshooting works, the black screen may be due to complete hardware failure. As a last resort, attempt data recovery:
- Connect your Mac’s hard drive to another Mac or PC using a cable or external dock
- Use data recovery software to scan the connected drive and extract your files
- Reinstall macOS cleanly onto a new hard drive, and migrate your recovered data
While time consuming, this may be your only route to recover your data if the Mac’s hardware failed completely.
Preventing Future Black Screen Issues
To avoid black screens from returning, consider these preventative measures:
- Install macOS updates promptly to get fixes for graphics and display bugs
- Only use reputable, high-quality cables and adapters for displays and power
- Use a supported surge protector to avoid electrical spikes
- Be careful with connector and cable handling to avoid loose connections
- Monitor temperatures and cooling to avoid component overheating
- Avoid forcibly shutting down or restarting your Mac unless absolutely needed
While frustrating, black screen issues can often be resolved with patience and methodical troubleshooting. In some cases the hardware may need to be repaired or replaced. But try all software troubleshooting steps first before concluding the problem is completely hardware-related.
When to Seek Professional Help
If you’ve tried the full suite of software troubleshooting steps and your Mac’s screen remains persistently black, it’s best to seek assistance from a qualified Mac technician. A trained technician can perform additional diagnostics and component-level repairs inaccessible to the average user. Seek professional help if:
- Apple Diagnostics tool reports a hardware failure
- Display connections and cables appear to be in working order
- Safe Mode and SMC/NVRAM resets do not resolve the issue
Professional help can also assist with data recovery if your Mac’s hardware is damaged and inaccessible. Costs vary depending on where you seek help, but this guide from Laptop Mag provides average estimates:
| Apple Store (in-warranty service) | $0 |
| Apple Store (out of warranty) | $310 – $475 |
| Third-party repair shop | $150 – $300 |
| Mail-in service (e.g. Louis Rossmann) | $250 – $600 |
For critical or difficult repairs, Apple-certified technicians have the skills and resources to fully resolve black screen issues. But more affordable third-party options work for straightforward screen replacements and data recovery needs.
Conclusion
Troubleshooting a black screen on your Mac requires patience but can often resolve software-related causes. Try safe mode, SMC/NVRAM resets, Apple Diagnostics, connector checks, and data recovery steps before giving up. But if hardware damage is confirmed, seek professional assistance for repairs and data recovery. Consistently practicing preventive measures greatly reduces the chances of facing this frustrating issue. With persistence and care, many black screen problems can be overcome.