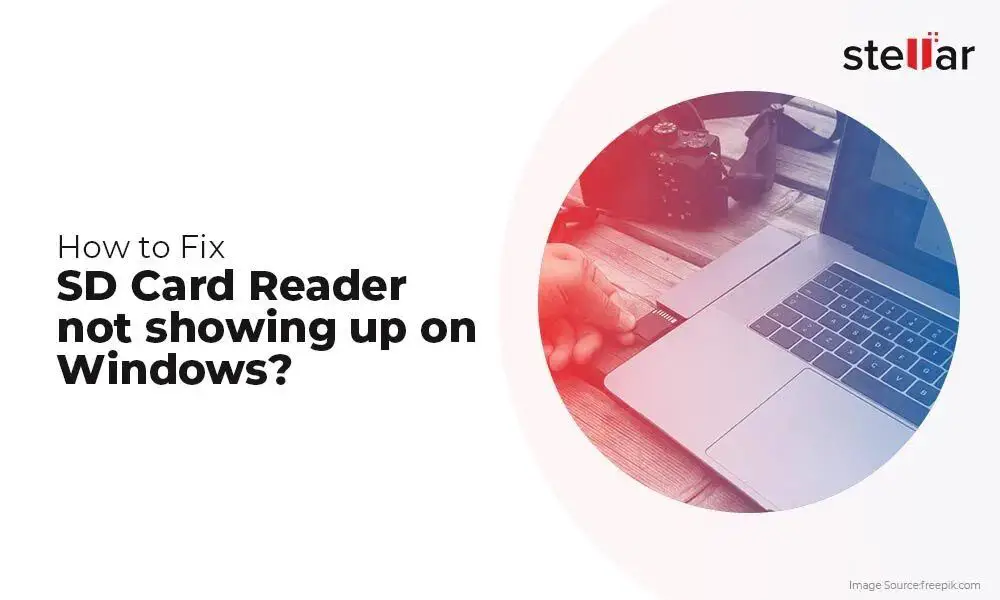Having issues reading files on your SD card can be frustrating. There are several potential causes and solutions for an SD card that is not being read properly. In this comprehensive guide, we will walk through the common reasons an SD card may not read and provide step-by-step instructions for troubleshooting and fixing the issue.
Quick Overview: Common Reasons an SD Card May Not Read
Before jumping into the details, here is a quick overview of the most common reasons an SD card may not read properly:
- Dirty or damaged SD card contacts – Clean the contacts with isopropyl alcohol
- SD card is formatted incorrectly – Reformat the card to FAT32 or exFAT
- SD card is damaged – Try scanning for errors using Windows File Explorer or chkdsk
- SD card reader is broken – Try the card in a different reader
- SD card is fake or counterfeit – Buy cards from reputable retailers to avoid fakes
- SD card is too slow for device – Use SD cards with speed rating compatible with device
- SD card lock switch is on – Make sure write protection switch is off
- Insufficient power to card reader – Try external powered USB hub or card reader
- Outdated card reader drivers – Update drivers from device manufacturer
- Corrupted filesystem – Reformat card using SD Association formatter
Now let’s explore these potential issues and solutions in more detail.
Check SD Card Contacts and Reader
One of the first things to check is the physical condition of the SD card. The metal contacts on the SD card can become dirty or damaged over time, preventing a solid connection inside the card reader. To clean the contacts, use a soft cloth and isopropyl alcohol.
Carefully insert the SD card into the card reader and gently rub the alcohol-dampened cloth back and forth on the metal pins a few times. This can dislodge any dirt or debris on the pins. Allow the contacts to fully dry before reinserting into the card reader. Be very gentle, as the pins bend easily.
If cleaning does not resolve the issue, inspect the pins closely for any damage or bent pins. Even small amounts of damage can prevent the card from making proper contact. If the pins are damaged, the SD card likely needs to be replaced.
You’ll also want to double check that the SD card clicks in firmly to your card reader. If not, there could be an issue with the reader itself. Try inserting the SD card into a different card reader or USB adapter to see if it is able to read properly.
Check SD Card Filesystem Format
Another common reason an SD card may not read properly is if it is formatted with the wrong filesystem type for your device. SD cards typically come pre-formatted with FAT32 or exFAT from the factory.
To check the filesystem format, you can use Windows File Explorer:
- Connect the SD card to your computer
- Right-click on the SD drive and select Properties
- Under the General tab, look at the File System listing
Common options are FAT32, exFAT, and NTFS. The optimal choice depends on your device and how you are using the card. Here are some general guidelines:
- FAT32 – Compatible with most devices but cannot store files over 4GB
- exFAT – Allows larger files sizes. Recommended for SDXC cards.
- NTFS – Primary Windows format but less compatible with devices
If the card is formatted with an incompatible filesystem like NTFS, you’ll want to reformat it. We’ll cover how to properly reformat an SD card in the steps below.
Scan for Errors with chkdsk
If your SD card was working previously but suddenly stopped reading, errors may have developed on the card. The chkdsk utility built into Windows can scan for filesystem errors and attempt to repair them.
To run chkdsk:
- Connect the problematic SD card to your computer
- Open the File Explorer window
- Right click on the connected SD card and select Properties
- Under the Tools tab, click Check
- Windows will scan the card for errors and attempt repairs
This process can take some time to run depending on the size of your SD card and amount of data. Be patient and let chkdsk complete. Reboot your computer after it finishes for the changes to take effect.
If chkdsk is able to repair your SD card, it should now read properly when you reconnect it. If you continue to have issues, the card itself is likely damaged and may need to be replaced.
Reformat the SD Card
If your SD card is formatted with the wrong filesystem, has a corrupted filesystem, or errors that cannot be repaired, reformatting the card is often the solution.
Reformatting (or formatting) an SD card erases all data, so be sure to backup your SD card before proceeding. To format:
- Backup any data on the card you need to save
- Using File Explorer, right-click on the connected SD card and select Format
- Choose FAT32 or exFAT depending on your usage
- Click Start to begin formatting process
This process will completely erase and reprepare the card. Once formatting is complete, the card should now read properly when inserted back into your device.
For best results when reformatting, use the official SD Card Formatter utility available from the SD Association. This optimizes the formatting process specifically for SD cards.
Try a Different SD Card Reader
If you’ve cleaned the card, checked for errors, reformatted the card, and it still is not reading, the issue may be with your SD card reader hardware. The internal card reader connected to your computer or external USB card reader may have failed.
To test if the issue is with the card reader, try inserting your SD card into a different card reader device. You can pickup an inexpensive external USB card reader online or at most electronics stores. Use a reader that connects directly to your computer over USB without any adapters.
If the SD card works in the new reader, then your original card reader is likely defective and should be replaced. If it still fails to read, there is something wrong with the SD card itself.
Avoid Fake SD Cards
Counterfeit and fake SD cards from disreputable sellers are unfortunately common. These cards often fail prematurely or do not read properly. Only buy from well known, reputable retailers to avoid getting scammed by a fake card.
Signs you may have a counterfeit SD card:
- Much lower capacity than advertised (64GB card only has 2GB capacity)
- Errors or failures after briefly using the card
- SD card branding does not seem right
- Packaging or materials are poor quality
Stick to major brands like SanDisk, Samsung, Kingston when buying SD cards. Avoid obscure brands and deals that seem too good to be true. Paying a little bit more from Amazon, Best Buy, or another large retailer can save you from headaches down the road.
Match Your SD Card Speed Class
SD cards have speed ratings that indicate their minimum sustained write speeds. Using an SD card that is too slow for your device can result in choppy performance or write failures. Matching the speed class rating of your card with your device’s requirements is important.
Faster SD card speed classes include:
- Class 10 (10MB/s minimum)
- U1 (10MB/s minimum)
- U3 (30MB/s minimum)
- V30 (30MB/s minimum)
Consult your device documentation to find the recommended SD card speed class. As an example, most 4K video cameras require U3 or V30 class cards to handle the data bandwidth when recording high resolution video.
Upgrading to a faster SD card can help if you are experiencing choppy performance. Slow SD card speeds do not damage devices, so try a faster rated card if needed.
Disable SD Card Write Protection
SD cards have a physical switch on the side that can toggle write protection on and off. If switched on, the card becomes read-only and cannot be written to or reformatted. Make sure this switch is off (slid upwards) if the card is not reading.
Try an External Card Reader
The built-in SD card slot on some computers and devices may not provide enough consistent power to properly run the card. This can sometimes cause intermittent failures or card not reading issues.
An external USB card reader that has its own power source often resolves this problem. Look for a self-powered or externally powered card reader rather than one that runs solely off USB power. The extra consistent power delivery improves reliability when reading SD cards.
Update Card Reader Drivers
Outdated, corrupt, or missing drivers for your SD card reader can also cause connection issues with SD cards. Most external USB card readers appear as a generic USB device, so updating drivers is straightforward.
To update drivers, first identify the make/model of your card reader or computer’s built-in reader. Then visit the manufacturer’s website and download the latest drivers available for that hardware.
For external readers, unplug the reader and re-connect it after installing updated drivers. This forces the operating system to redetect the hardware and use the new drivers.
Updating drivers for built-in SD card readers requires a reboot after installing new drivers to fully reset the computer’s connections.
Try Other Troubleshooting Tips
Some additional troubleshooting tips for SD cards not reading:
- Try your SD card in another compatible device like a camera, phone, or tablet
- Reseat the SD card by removing and reinserting it into the slot
- Use compressed air to blow out any debris in the SD card slot
- Make sure your Windows user account has permissions to access the SD drive
- Try a different USB port if using external card reader
When to Replace an SD Card
If you’ve tried all of these troubleshooting steps and your SD card still is not reading, the card has likely failed and should be replaced. SD cards have a finite lifespan and can degrade over time with repeated use and data writes. An SD card that is several years old and used frequently may simply be at the end of its usable life.
Some signs it is time to retire and replace an old SD card:
- Card errors happen frequently
- Card has become very slow
- Files randomly corrupted or missing
- Card feels very hot after use
- Unable to reformat card
Properly retire your old SD card to avoid data loss by erasing or physically destroying it. Then replace it with a new card from a reputable vendor for reliable performance.
Conclusion
Troubleshooting an SD card not reading properly can be frustrating but is usually repairable. Following the steps here methodically can typically resolve most card reading issues. The problem is often something simple like a dirty contact, incompatible filesystem, or faulty card reader.
Reformatting the SD card using the official formatter tool is often the most effective way to reset an SD card back to proper working order. Match your SD card speed rating to your device for optimal performance. Avoid buying cheap or counterfeit cards. And make sure to update card reader drivers periodically.
With some diligent troubleshooting, you should be able to get your SD card working again or determine if replacement is necessary. Just take it step by step.
Do you have any other tips for troubleshooting an SD card not reading? Let us know in the comments below!