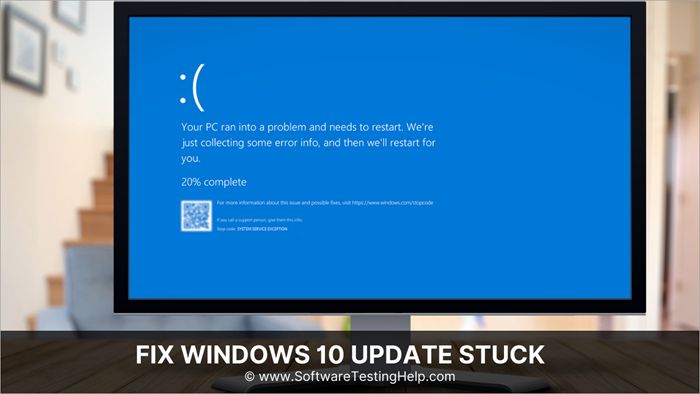If your Windows 10 update gets stuck or hangs, don’t panic – there are a few things you can try to get it back on track. The Windows 10 update process can sometimes encounter issues due to temporary files, driver incompatibilities, or other factors. The good news is there are solutions for many common Windows 10 update problems.
Try restarting your PC
The first step is often the simplest – restart your computer and try the update again. Restarting will clear any temporary files or processes that may be interfering with the update. Here’s how to safely restart your PC:
- Save any open documents and close all programs.
- Click the Start button and select the Power icon.
- Select Restart.
After restarting, check for updates again. If you’re still having trouble, move on to the next steps below.
Pause updates temporarily
If restarting didn’t help, you can pause updates for a short time. This gives you a chance to troubleshoot the issue without new updates automatically downloading and installing. Here’s how to pause updates:
- Open the Start menu and go to Settings > Update & Security > Windows Update.
- Click the “Pause updates for 7 days” button.
Once paused, you can investigate why the previous update got stuck before resuming updates. Some potential reasons are covered in the sections below.
Check your drive space
Windows updates require free space on your PC’s hard drive to download and install. If you’re low on drive space, an update can fail to complete. To check your disk space:
- Go to File Explorer.
- Right-click on your C: drive and select Properties.
- Look at the amount of free space listed.
If you have less than 10-15 GB of free space, you may need to free up room for the update to proceed. Try deleting unused files or uninstalling unneeded programs.
Uninstall incompatible software
Certain software and drivers may be incompatible with a Windows 10 update. This can cause errors or interrupt the update process. If a particular application stopped working after a failed update, try uninstalling and reinstalling the app. You can also check the software vendor’s website for Windows 10 compatibility information and updates.
Disconnect other devices
Peripheral devices like printers, scanners, and USB drives can sometimes interfere with a Windows update. Try disconnecting any non-essential devices before checking for updates again. For extra safety, you can also temporarily disable network adapters to prevent conflicts with other devices on your network.
Run the Windows Update Troubleshooter
Windows includes an automated troubleshooting tool designed to detect and fix common update problems. To run it:
- Go to Settings > Update & Security > Troubleshoot.
- Under Get up and running, select Windows Update and click Run the troubleshooter.
The tool will analyze your system and attempt to resolve any issues it finds related to updates. This can help resolve stuck or incomplete updates in many cases.
Perform a clean boot
A clean boot starts Windows with only the bare essential processes and drivers enabled. This is useful for troubleshooting problems caused by third-party software or services. To clean boot your system:
- Open msconfig (type it into the Start menu search).
- On the Services tab, check “Hide all Microsoft services” then click “Disable all”.
- On the Startup tab, click Open Task Manager then disable any non-Microsoft startup items.
- Restart your PC.
Now Windows will boot normally but with minimal processes running aside from core system services. Try checking for updates after clean booting.
Rename the SoftwareDistribution folder
Corrupted update files can sometimes block new updates from installing. You may be able to resolve this by renaming the SoftwareDistribution folder where Windows stores temporary update files. This resets the folder so fresh update files can be downloaded.
- Open File Explorer and navigate to C:\Windows\SoftwareDistribution.
- Rename the folder to SoftwareDistribution.old.
- Restart your PC and check for updates again.
If the updates work after doing this, you can delete the old SoftwareDistribution.old folder.
Reset Windows Update components
As a last resort, you can reset all Windows Update components to their default system settings. Do this by running these commands in an elevated Command Prompt:
- net stop wuauserv
- net stop cryptSvc
- net stop bits
- net stop msiserver
- Ren C:\Windows\SoftwareDistribution SoftwareDistribution.old
- Ren C:\Windows\System32\catroot2 Catroot2.old
- net start wuauserv
- net start cryptSvc
- net start bits
- net start msiserver
This will stop and restart the Windows Update services, delete temporary files, and create new empty folders. After running these commands, try checking for updates again.
Remove recently installed updates
If your issues started after a cumulative Windows update, you may need to uninstall it. You can view and remove recently installed updates as follows:
- Go to Settings > Update & Security > Windows Update > View update history.
- Click Uninstall updates.
- Select any recently installed updates and click Uninstall.
- Restart your PC.
This can potentially resolve issues caused by the latest problematic cumulative update. Make sure to install any important security updates again afterwards.
Perform a repair install
A repair install repairs Windows system files and settings while preserving your personal data, apps, and settings. This can fix many stuck update issues without deleting your files. To do this:
- Go to Settings > Update & security > Recovery.
- Under Advanced startup, click Restart now.
- After restarting to the Choose an option screen, select Troubleshoot > Advanced options > System Image Recovery.
- Choose your account’s operating system and click Next.
- Click Repair this computer > Next to begin the repair process.
The repair install can take a while to complete. Once finished, restart your PC and check for updates again.
Do a clean reinstall
If none of the above options have resolved your stuck Windows 10 update, a clean reinstall may be necessary. This completely reinstalls Windows and can fix many stubborn update problems that resist other troubleshooting methods. Before reinstalling:
- Backup any important data.
- Gather product keys for your Windows license and other software.
- Download drivers for your hardware devices.
Then you can proceed with a clean install using Windows 10 installation media. Choose “Custom: Install Windows only” when prompted to perform a fresh install and delete all previous partitions. Once the installation is complete, you can restore your data and reinstall programs.
Conclusion
Stuck or frozen Windows 10 updates can often be fixed with simple troubleshooting steps like a restart, pausing updates temporarily, or removing problematic software. For more stubborn issues, resetting Windows Update components, performing a repair install, or clean reinstalling Windows may be required. Be sure to backup important files first, and research any critical apps or hardware that may need special steps after reinstalling. With patience and diligence, you can get your Windows Updates running smoothly again.