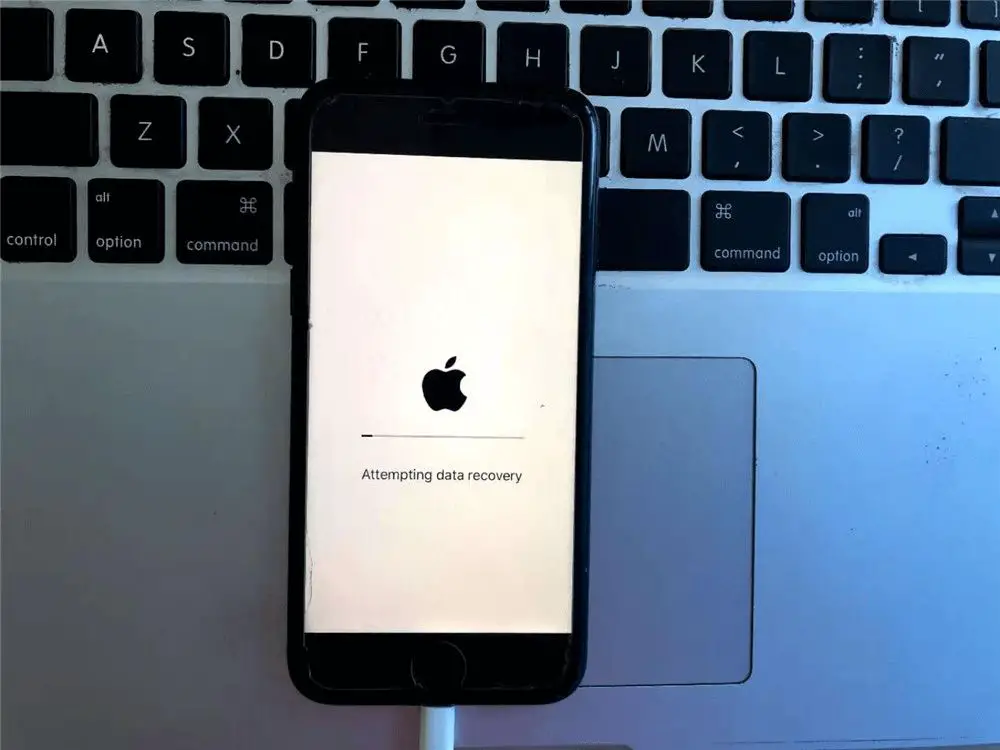What Does the ‘Attempting Data Recovery’ Message Mean?
The “Attempting data recovery” message appears on an iPad when the device encounters an issue during start up or while updating. It typically indicates that the iPad operating system has become corrupted or unstable, preventing normal functioning.
Specifically, this message appears when iOS detects that important system data is missing or damaged. The system then tries to restore or rebuild this data to get the iPad working properly again. However, in some cases, the automatic recovery process fails and the iPad remains stuck on the “Attempting data recovery” screen.
Some potential causes for this issue include an interrupted or failed iOS update, full storage that prevents successful updates, software bugs, or even hardware failure. The system essentially tries to fix itself but cannot properly load the operating system.
This is often an anxious moment for iPad users, as valuable user data may potentially be lost in the failed recovery process. Quick troubleshooting is required to resolve the issue and access the device again.
Try Restarting the iPad
One of the first things to try when you see the “Attempting data recovery” message is to force restart your iPad. This can help clear any temporary software glitches that may be causing the issue.
To force restart an iPad with Face ID, quickly press and release the Volume Up button, then quickly press and release the Volume Down button, then press and hold the Side button until the Apple logo appears. For iPads with a Home button, press and hold both the Home and Top (or Side) buttons at the same time for at least 10 seconds, until the Apple logo shows up.
After restarting, your iPad will boot up normally, and hopefully the “Attempting data recovery” message will be gone. If the issue persists after a restart, you may need to try additional troubleshooting steps like restoring your iPad.
For more details, refer to Apple’s support article on restarting iPad models with Face ID: https://support.apple.com/en-us/HT208692
Check for a Stuck Software Update
The “Attempting Data Recovery” message often appears when an iOS software update gets stuck during installation. To check for a stuck update on your iPad, connect it to a computer and open iTunes or Finder. If you see an option to Update or Restore, rather than the usual sync options, then a software update is still pending.
To clear the stuck update, select Update while holding the Option key (Mac) or Shift key (Windows). This will force your iPad to delete the stuck update and start fresh. Afterwards, you can try updating to the latest iOS version again through Settings > General > Software Update. The update process should complete normally without the “Attempting Data Recovery” message appearing again.
According to discussions on Apple’s forums, this method has resolved the issue for many iPad users who encountered the “Attempting Data Recovery” screen during an iOS update.
Reset All Settings
Resetting all settings on your iPad can potentially fix the ‘attempting data recovery’ issue without erasing your data. This resets your iPad back to factory default settings while keeping all your apps and data intact. However, this will delete all your preferences and settings, like your Wi-Fi passwords, wallpaper, mail accounts etc. So you’ll have to redo all those settings later.
To reset your iPad settings, go to Settings > General > Reset and tap on ‘Reset All Settings’. You’ll be asked to enter your passcode to confirm. Tap on ‘Reset All Settings’ again and your iPad will reboot with factory settings while keeping your data.
After the reset completes, set up your iPad from scratch without using a backup. This should hopefully resolve the ‘attempting data recovery’ problem. If not, you may need to erase your iPad fully as a last resort. For more details, refer to this Apple discussion thread.
Restore from a Backup
One way to fix the “Attempting Data Recovery” message is to restore your iPad from a recent backup. This will overwrite your iPad’s data and settings with the backup copy. There are two types of backups you can restore from – an iCloud backup or an iTunes backup.
To restore from an iCloud backup:
- Make sure your iPad is connected to the internet.
- Open the Settings app and tap on your name at the top.
- Tap iCloud > Manage Storage > Backups.
- Tap on your iPad backup, then tap Restore.
Your iPad will reboot and restore from the iCloud backup. Make sure you use the same Apple ID used to create the backup. This should resolve the “Attempting Data Recovery” issue.
To restore from an iTunes backup:
- Connect your iPad to your computer using the USB cable.
- Open iTunes on your computer.
- Select your iPad under the menu on the left side.
- Click Restore Backup under the Backups section.
- Select the backup you want to restore and click Restore.
iTunes will download the backup and restore it onto your iPad. This should fix the “Attempting Data Recovery” loop.
Erase All Content and Settings
Erase All Content and Settings will erase all data and settings on your iPad and restore it to factory settings. This is an option if your iPad is still stuck on the “Attempting Data Recovery” screen after trying other troubleshooting steps.
To erase your iPad:
- Connect your iPad to your computer.
- Open Finder if you’re on a Mac or iTunes if you’re on a Windows PC.
- Select your iPad.
- Click Restore iPad.
- Click Restore again to confirm.
This will erase your iPad and install the latest version of iOS. You’ll then need to set up your iPad again as new or restore from a backup.
Some users have reported that erasing all content and settings finally allowed them to get past the “Attempting Data Recovery” screen when other steps failed (Source). However, this should be a last resort, as you will lose all your iPad data.
Update or Restore in Recovery Mode
If your iPad is still stuck on the Attempting Data Recovery screen, you may need to put it into recovery mode and update or restore it through iTunes or Finder on a computer. Here are the steps:
- Connect your iPad to your computer using the charging cable.
- Press and quickly release the Volume Up button.
- Press and quickly release the Volume Down button.
- Then, press and hold the Side button until you see the recovery mode screen.
- Open iTunes or Finder on your computer. You should see a message that your iPad is in recovery mode and needs to be updated or restored.
- Follow the on-screen instructions to update or restore your iPad. This will install the latest iOS version and fix any software issues causing the problem.
Updating rather than restoring will preserve your data, so try updating first if possible. Restoring will erase all content and settings, but can fix deeper system issues.
For step-by-step guidance, see Apple’s support article on how to put iPad into recovery mode.
Contact Apple Support
If you’ve tried the troubleshooting steps like restarting, resetting settings, restoring, and updating in recovery mode but the “Attempting Data Recovery” message persists, it’s a good idea to contact Apple Support for further help.
Contact Apple Support if:
– The iPad is stuck on the “Attempting Data Recovery” screen and won’t restart or boot up normally.
– You’ve tried resetting settings, restoring, and recovery mode but the issue continues.
– You get an error message related to data recovery failing or not completing.
You have a few options to get help from Apple:
- Call 1-800-APL-CARE (1-800-275-2273) to speak to an Apple Support advisor. Be prepared to provide your iPad’s serial number.
- Chat with an Apple Support agent online at https://support.apple.com/contact. You may need to make an appointment.
- Take your iPad to your nearest Apple Store for in-person troubleshooting and support. Make a Genius Bar reservation online first.
Apple Support can walk you through advanced troubleshooting steps, or arrange a repair or replacement if needed. They have more tools and resources available than standard users.
FAQ About the “Attempting Data Recovery” Message
Here are some commonly asked questions about the “Attempting Data Recovery” message:
Will I lose data if I see this message?
It’s possible to lose some data if you are stuck in a loop of “Attempting Data Recovery.” However, there are ways to recover your data such as restoring from a backup or using data recovery software.
What causes the “Attempting Data Recovery” message?
This message usually appears if an iOS update gets interrupted or fails, leaving your iPad in an unstable state. Software bugs or hardware issues can also trigger it.
How long does “Attempting Data Recovery” take?
It should only take a few minutes, but some users report being stuck for hours or even days. If it’s taking a very long time, it likely failed and needs resolution.
Will my iPad get wiped if I see this message?
Not necessarily, but a factory reset may be required if you can’t get past the recovery screen. Back up data first if possible.
Is my iPad bricked if I get this message?
No, this message alone doesn’t indicate permanent damage. But it does mean your iPad is having serious software issues that need troubleshooting.
Preventing the Issue in the Future
There are a few best practices you can follow to help prevent the “Attempting Data Recovery” message from appearing on your iPad in the future:
Keep regular backups of your iPad data using iCloud or iTunes. That way, if you do need to erase your iPad to fix the issue, you’ll have a recent backup to restore from so you don’t lose data. Learn how to backup an iPad with iCloud here.
Stay current with iOS updates. Install the latest iOS software updates as soon as they become available. Updates often include bug fixes that prevent issues like getting stuck in a loop. You can update iOS software on your iPad by going to Settings > General > Software Update.
Avoid interruptions when installing iOS updates. Make sure your iPad is plugged in and connected to a WiFi network before starting an iOS update. Don’t close apps or disconnect during the update process. Interruptions can lead to data corruption and issues.
Reset your iPad periodically. Doing an occasional reset of settings or erasing all content can clear out any corrupted data and give your iPad a fresh start. Just be sure to fully back up first.
Contact Apple support right away if you encounter the “Attempting Data Recovery” message. Apple’s technicians can help diagnose the issue and guide you through fixing it before it becomes a bigger problem.