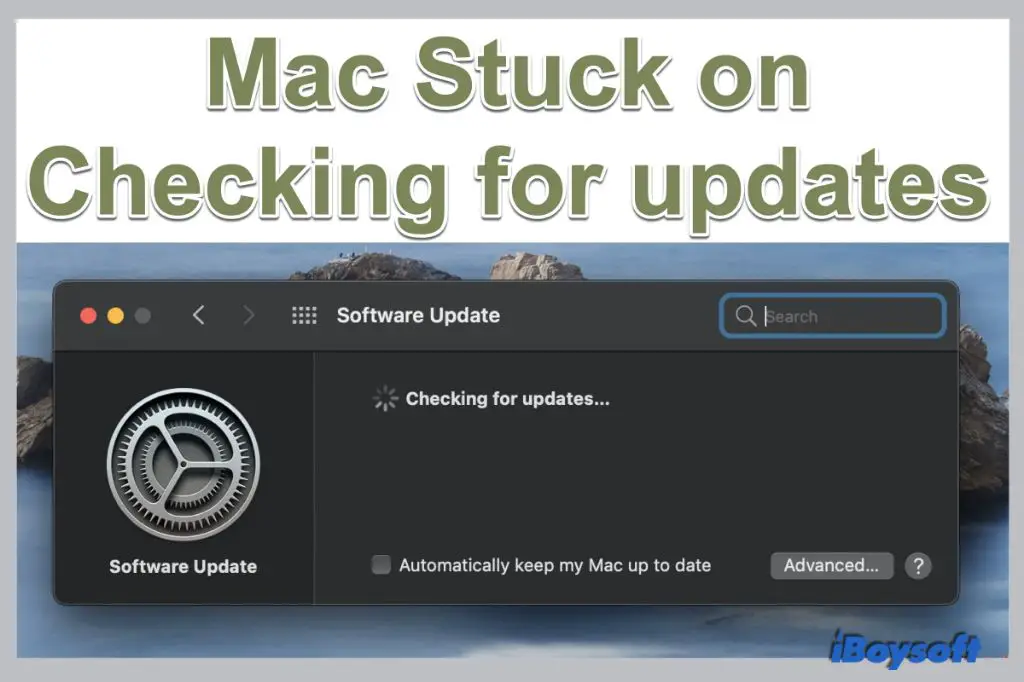Having your Mac get stuck during a software update can be incredibly frustrating. Fortunately, there are several steps you can take to try and get the update process back on track. In this comprehensive guide, we’ll walk through all the potential solutions for getting an interrupted or frozen Mac software update back up and running.
Quick Overview: How to Fix a Stuck Mac Software Update
Here’s a quick rundown of the main troubleshooting steps to try if your Mac is stuck on a software update:
- Restart your Mac – This can clear small errors that are interrupting the install.
- Disconnect peripherals – Eject any connected devices like external hard drives as they can sometimes interfere with updates.
- Check for storage space – Make sure you have enough hard drive space for the update files to download and install. Clear space if needed.
- Use Safe Mode – Restart in Safe Mode to isolate issues with third party apps/login items.
- Reset NVRAM – Reset your Mac’s NVRAM to clear out any stuck settings.
- Try again over Ethernet – Use a wired internet connection which is more reliable than WiFi for updates.
- Delete old update data – Remove any stuck update files from past failed attempts.
- Try Apple’s tools – Use Apple’s built-in tools like the Combo Updater to force an update.
- Erase and reinstall – As a last resort, erase your drive and do a clean reinstall of macOS.
Read on for detailed explanations for each of these steps to fix a stuck or frozen software update on your Mac!
Step 1: Restart Your Mac
The first step any time your Mac gets stuck on an update is to restart it. A simple restart can clear out minor errors that may be preventing the update from being able to complete. Follow these steps:
- Close any open apps and documents.
- Click the Apple menu and select Restart.
- After your Mac reboots, check if the update resumes normally.
Restarting flushes out memory, ends any stuck processes, and resets your whole computer. This is often enough to jar a stuck update into resuming successfully. Be sure to let the update complete entirely after restarting before moving on to other solutions.
Step 2: Disconnect Peripherals and Cables
If simply restarting your Mac doesn’t get the update back on track, another issue worth checking is connected devices. Peripherals like external hard drives and printers, or cables like SD cards, can sometimes interfere with a Mac update installing correctly. Disconnect any non-essential devices, drives, cables, or dongles and try the update again.
To disconnect accessories:
- Fully eject any external storage drives.
- Unplug devices like printers and scanners.
- Remove SD/microSD memory cards from your Mac’s card reader.
- Detach any hubs, splitters, or extender cables.
- Unplug iPad, iPhones, or iPod Touches if connected directly.
With your Mac isolated from other accessories, restart your computer and check if the software update can now complete. If the update process still won’t resume, move on to examining your available storage.
Step 3: Check Available Storage Space
Software updates require your Mac to download update files and have enough free disk space to install them. If storage space is low, it can cause the update process to hang. Check your available storage and make more room if needed:
- Click the Apple menu and select About This Mac.
- Look at the Storage section.
- Check how much space you have Available.
- If you have less than 10GB free space, you likely need to clear room.
To free up disk space for the update:
- Empty Trash to permanently delete unneeded files.
- Delete unused apps you don’t need.
- Remove files and media you can redownload later.
- Store files on external drives to remove them from your Mac’s disk.
- Use Cloud storage for infrequently accessed files.
Once you’ve cleared out enough storage, attempt the stuck update again. Updates need breathing room, so aim for at least 10-20GB of available space.
Step 4: Boot in Safe Mode
Booting in Safe Mode starts your Mac up with only the bare essentials needed. This isolates any issues caused by third-party startup programs or login items interfering with the update.
Follow these steps to boot into Safe Mode:
- Fully shut down your Mac.
- Restart your Mac and immediately press and hold the Shift key.
- Keep holding Shift until you see the login screen.
- Enter your password and login (you can release Shift).
- Go to the App Store and try downloading and installing the update.
- When done, restart normally to exit Safe Mode.
If your Mac gets stuck on a login loop in Safe Mode, try resetting NVRAM as covered in the next step.
Step 5: Reset NVRAM
Resetting your Mac’s NVRAM (non-volatile RAM) clears out any stuck or invalid settings that could be interfering with being able to install an update. Here’s how to reset NVRAM:
- Shut down your Mac fully if needed.
- Turn on your Mac and immediately press Command + Option + P + R.
- Keep holding the keys until you hear the second startup chime.
- Release the keys and let your Mac finish booting up.
Once your Mac has restarted, open the App Store again and check if resetting NVRAM has resolved the stuck update issue.
Step 6: Use a Wired Internet Connection
Software updates require downloading files from Apple’s servers. WiFi connections can sometimes be unreliable for completing large downloads. If you are on WiFi, switch to using a wired Ethernet connection and try downloading the update again:
- Connect your Mac to your router using an Ethernet cable.
- Open System Preferences > Network.
- Select Ethernet from the list of connections.
- Click the Gear icon and choose Make Service Active.
- Check that the update will now download over Ethernet.
The more robust wired internet connection may provide the stability needed for the software update files to download fully so that the installation can be completed.
Step 7: Remove Any Existing Update Data
If your Mac has become stuck on a specific software update multiple times, leftover files from previous failed attempts may be causing problems:
- Open Finder and select Go > Go to Folder.
- Type in /Library/Updates and click Go.
- Delete any .pkg or .dmp update files in this folder.
- Restart your Mac and check for the update again.
With old update data cleared out, your Mac will need to re-download the latest installer files. This ensures no corrupted files are being used that could be interrupting the update.
Step 8: Use Apple’s Combo Updater
For major macOS updates, Apple provides a Combo Updater tool that can forcibly install the latest version. Download and run the Combo Updater for your version of macOS:
- macOS Big Sur 11.6.6 Combo Updater
- macOS Catalina 10.15.7 Combo Updater
- macOS Mojave 10.14.6 Combo Updater
The Combo Updater will install the latest security fixes and force any updates you’re missing. This can override any issues blocking updates via the normal App Store route.
Step 9: Erase and Reinstall macOS
If you’ve tried all other troubleshooting steps with no success, the nuclear option to fix a permanently stuck update is erasing your drive and reinstalling macOS completely from scratch:
- Backup any important files you don’t want to lose.
- Restart your Mac into Recovery Mode.
- Select Disk Utility and erase your drive.
- Quit Disk Utility and choose Reinstall macOS.
- Follow the prompts to install a clean version of macOS.
This will wipe your drive and do a totally clean install of your current macOS version, along with the latest updates. Be absolutely sure to backup your files first!
Avoid Future Stuck Updates
Once you’ve resolved a stuck Mac software update, follow these tips to avoid getting in the same situation again down the road:
- Install updates as soon as you see them available.
- Always keep 10-20GB of free space available.
- Disconnect extra devices before updating.
- Use a wired internet connection for major updates.
- Don’t use your Mac while updates are installing.
Staying on top of updates, giving your Mac space, and using reliable network connections will all help minimize the chances of update issues occurring again.
When to Contact Apple Support
If you’ve tried all the troubleshooting steps here and your Mac is still stuck trying to perform a software update, your last resort is to contact Apple support:
- Call 1-800-275-2273 to speak to Apple support agents.
- Chat online with Apple support at getsupport.apple.com.
- Schedule a support appointment at an Apple store Genius Bar.
Apple’s technicians have additional tools and resources available for resolving difficult software update problems. Be sure to let them know all the steps you’ve already tried.
Conclusion
Having your Mac get endlessly stuck trying to perform a system software update can certainly be a headache. But in most cases, you can get the issue resolved yourself using the troubleshooting steps covered here:
- Restart your Mac
- Disconnect peripherals
- Check for available storage space
- Boot into Safe Mode
- Reset NVRAM
- Use a wired internet connection
- Remove old update data
- Use Apple’s Combo Updater
- Erase and reinstall macOS
Following this sequence of troubleshooting steps will get your stuck Mac update back on track in no time. Just be patient, work through each solution, and your Mac will be upgraded successfully again.