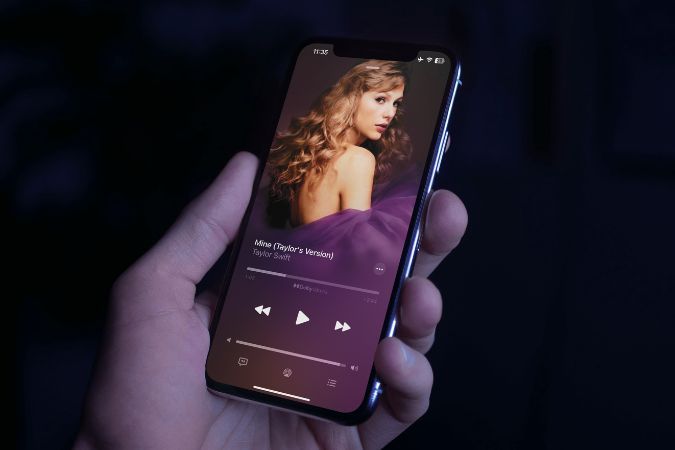Apple Music includes two different arrows that serve different purposes when listening to songs or viewing your library. The first arrow is called the “Up Next” arrow, and it allows you to add songs to a temporary queue to play next in your current session. The second arrow is the “Play Next” arrow, which lets you permanently insert songs into your Up Next queue so they play after your currently playing music. Understanding what these two arrows do helps make better use of Apple Music’s queueing features.
Up Next Arrow
The up next arrow on Apple Music allows you to preview upcoming songs that will play automatically from your queue or customized playlist once the current song ends. Tapping the up next arrow reveals a pop-up that shows the next song that is queued up to play after the current song finishes. This allows you to see what is coming up next without interrupting the currently playing song.
The up next queue is populated based on various factors, including any songs you have manually queued, tuned selections from Apple Music based on your listening history and likes, albums or playlists you have tapped to play which queue up all the songs sequentially, and more. Tapping the up next arrow simply provides a convenient sneak peek at what song Apple Music has prepared to play next according to your queue settings and selected content.
Overall, the up next arrow gives you a quick way to check what song will start playing once the current one finishes, without having to actually skip ahead or interrupt the current playback. It’s a nice convenience feature that Apple Music offers for previewing upcoming content in your custom queue or generated playlist.
Play Next Arrow
The play next arrow on Apple Music allows you to play the next song in the queue or playlist. Tapping this arrow skips the currently playing song and immediately plays the next song (https://www.alamy.com/play-arrow-and-arrows-symbols-icon-set-over-white-background-line-style-vector-illustration-image364576371.html). This is different from the up next queue, which is a list of suggested songs that Apple Music will play after the current song ends. The play next arrow gives you manual control to skip the current song and jump to the next song in the intended order.
So in summary, tapping the play next arrow skips the currently playing song and plays the next sequential song in the queue or playlist. It allows you to manually override the up next song suggestions and stick to the predefined song order.
Queue vs Up Next
The two arrows in Apple Music, Up Next and Play Next, affect the queue differently. The Up Next queue shows a list of songs that will play automatically after the currently playing song finishes. Songs added to Up Next will play in the order they were added. The Play Next arrow instantly plays the song next, interrupting the Up Next queue.
When you add a song using the Up Next arrow, it gets added to the end of the Up Next queue. So those songs will play after all the previously queued songs finish. This allows you to build a queue of music that will automatically play in order.
In contrast, tapping the Play Next arrow will play that song immediately after the currently playing track. Any songs already in the Up Next queue will be pushed back. So Play Next jumps a selected song to the front of the queue.
Essentially, Up Next builds a queue while Play Next prioritizes a song to play immediately next. The Up Next queue stays intact while Play Next interrupts it.
Up Next History
Apple Music’s Up Next feature keeps track of your listening history and uses that information to queue up songs it thinks you might want to hear next. As you listen to songs in Apple Music, it remembers your selections and adds them to your Up Next History [1]. This allows Up Next to build a profile of your listening tastes so it can better predict what you might want to listen to after your current song or playlist ends.
Up Next History works across all your devices linked to your Apple ID. So if you listen to something on your iPhone, it will be added to your Up Next History and affect the Up Next suggestions you get on your Mac or other devices. This allows Apple Music’s algorithms to build a more complete picture of your preferences from your listening behavior across devices.
As well as the songs you explicitly select, Up Next History also automatically logs the songs you listen to for more than a few seconds from albums or playlists. Everything gets added to the same Up Next History to help Apple Music serve up personalized suggestions.
You can view your Up Next History at any time by going to the Up Next queue and selecting the History tab. This shows you your recent listening history and allows you to remove specific items if you don’t want them influencing your Up Next recommendations.
Customizing Up Next
The Up Next queue allows you to customize which songs play next in Apple Music. You can edit the queue by rearranging, adding, or removing upcoming songs.
To edit Up Next on iPhone or iPad, tap the Now Playing bar at the bottom of the screen, then tap the Up Next icon in the bottom right corner. This will display the full Up Next queue. Tap the Edit button to customize the list. You can drag songs to reorder them, tap the + icon to add songs, or swipe left on a song and tap Remove to delete it from Up Next.
On Mac, click the Playing Next icon in the toolbar while a song is playing. This opens the Up Next queue. Drag songs to reorder them or click the + icon to add more songs. To remove a song, hover over it and click the x icon.
The Up Next queue will continue playing songs in the order you’ve customized after the current song finishes. This allows you to build a tailored playlist of what you want to hear next.
Play Next Suggestions
Apple Music can suggest songs to play next in the Play Next queue based on your listening history and preferences. This feature is called Autoplay or Play Next Suggestions (Apple Support, 2022). When enabled, Apple Music will analyze the songs you listen to most often and add similar songs or songs from the same artist into Play Next after the current song or playlist ends.
To enable Play Next Suggestions, open the Now Playing screen in Apple Music and tap the Autoplay button next to the Shuffle and Repeat buttons. The Autoplay button has an infinity symbol on it (GadgetHacks, 2020). Once enabled, Apple Music will automatically populate upcoming songs in Play Next.
The suggestions that appear can provide a personalized radio-like experience, allowing continuous music playback based on your tastes. You can disable Play Next Suggestions at any time if you prefer to manually build your own queue.
Sources:
Apple Support. (2022). Add music to your queue to play next on your iPhone, iPad, and iPod touch. https://support.apple.com/en-us/HT208383
GadgetHacks. (2020). Make Apple Music play similar tracks automatically after an album or playlist ends. https://smartphones.gadgethacks.com/how-to/make-apple-music-play-similiar-tracks-automatically-after-album-playlist-ends-0384131/
Turning Off Suggestions
If you don’t want Apple Music to automatically queue up suggested songs in the Play Next section, you can easily turn this feature off.
On an iPhone or iPad, open the Now Playing screen in Apple Music and tap the “Up Next” icon. This will open the Up Next queue. At the top of the Up Next section you will see a toggle for “Autoplay.” Tap this toggle to turn it off. Autoplay suggestions will no longer be added to your Up Next queue.
On a Mac, open Apple Music and begin playing a song. Click the “Playing Next” icon in the top right corner. This will open the Up Next queue. At the top of the queue, click the “Autoplay” toggle switch to turn it off. This will prevent further song suggestions from being added to your queue.
You can also prevent suggestions in a CarPlay vehicle by tapping the “Up Next” icon on the Now Playing screen. Toggle off “Autoplay” at the top of the queue to disable song suggestions.
Once you have turned off Autoplay, Apple Music will no longer automatically queue up recommended tracks based on your listening history and likes. The Play Next section will only contain songs you have manually added.
Using Arrows on Other Devices
The Up Next and Play Next arrows function similarly on Apple Music across different devices like iOS, Android, Mac, and Windows, with some minor differences:
On iOS, the arrows work as described above for iPhones and iPads. You can tap the arrows to control playback and add songs to Up Next or get suggestions.
The Android app also uses the arrows in the same way. Tapping them lets you manage Up Next or get suggestions from Play Next.
On Mac and Windows, the arrows appear in the Music app sidebar. You can click them to manage Up Next or get suggestions. The functionality is generally the same.
So across platforms, the Up Next and Play Next arrows provide a handy unified way to control playback queues and discover music while listening.
Summary
In summary, the two arrows on Apple Music serve slightly different functions:
The Up Next arrow allows you to view and manage the Up Next queue, which is a list of songs that will play automatically after the current song ends. This queue can include songs you have manually added, as well as suggestions from Apple Music based on your listening history and preferences. The Up Next arrow provides a way to reorder, remove, and add to the Up Next queue.
The Play Next arrow allows you to choose a song to play immediately after the currently playing track. This bypasses the Up Next queue. The Play Next suggestions come from Apple Music’s algorithms and can be turned off if desired.
In short, the Up Next arrow manages the queue of upcoming songs, while the Play Next arrow plays a song next, independent of the queue. Both provide suggested songs based on Apple Music’s understanding of your musical tastes.