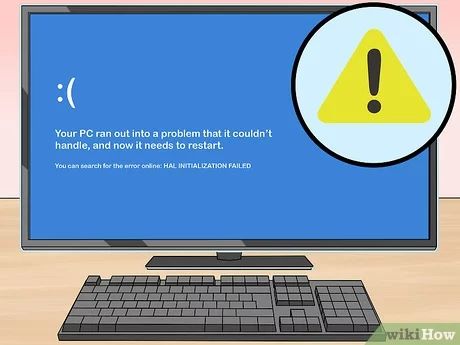It can be incredibly frustrating when you press the power button on your computer and nothing happens. A computer that won’t boot up properly is every user’s nightmare. But don’t panic yet! There are a number of troubleshooting steps you can take to get your PC up and running again.
Quick Answers
Here are some quick answers to common questions about troubleshooting a computer that won’t boot:
Why won’t my computer turn on?
The most common reasons a computer won’t boot up are: faulty power supply, loose cable connections, corrupt BIOS, damaged motherboard components, faulty RAM modules, incorrect boot order settings in BIOS, damaged hard drive.
What should I check first if my PC won’t start?
First, check that the power cable is securely plugged into the back of the computer and the wall outlet. Make sure the power switch on the back of the power supply is turned to the On position. Also check that all internal cables are properly connected.
What if I press the power button and nothing happens?
If there are no signs of life when you press the power button, the issue is likely a failed power supply unit, a loose motherboard power cable, or a damaged motherboard component.
Why does my computer turn on but not boot up?
If the computer turns on but doesn’t complete the boot process, the hard drive may have failed, the operating system may be corrupted or missing, or critical motherboard components could be damaged.
How can I troubleshoot a computer that won’t boot up?
Start troubleshooting by verifying all cables are secure, testing the power supply with a multimeter, resetting the CMOS, replacing the CMOS battery, testing and replacing RAM sticks, trying a different hard drive, reseating components, and inspecting the motherboard for issues.
Step-by-Step Troubleshooting
Now let’s go through the detailed steps to troubleshoot a computer that won’t turn on or boot up:
1. Verify Power Connections
The very first thing to check is whether the computer is getting power or not. Here are some things to verify:
- Is the power cable firmly plugged into the power supply and wall outlet?
- Is the power supply switch at the back turned to the ON position?
- Are all internal power cables properly connected from the power supply to the motherboard and components?
- Does pressing the power button produce any signs of life like fans spinning or lights turning on?
If the system is completely unresponsive, the issue likely lies with a loose power connection, faulty power supply, or damaged motherboard component.
2. Inspect Cables and Connections
While the computer is unplugged from power, inspect all the internal and external cables to make sure everything is plugged in properly. Pay close attention to the following connections:
- 24-pin ATX motherboard power connector
- 4 or 8-pin EPS/ATX12V connector for the CPU
- 6 or 8-pin PCIe power connectors for the graphics card
- SATA data and power cables for hard drives and SSDs
- Molex or SATA power connectors for case fans, lighting, and other peripherals
Reseat any loose cables and make sure the clips or tabs on connectors are locking them into place. Faulty connections are a common cause of startup failures.
3. Verify Front Panel Connectors
The small front panel connector that links the power button to the motherboard is prone to issues. Make sure the power switch, power LED, and other front panel cables are correctly connected to the motherboard header according to the pinout in your motherboard manual.
If the polarity of the power switch connector is reversed, the computer would fail to power on when the button is pressed. Check for bent pins on the header as well.
4. Test the Power Supply
Power issues are very common when a computer won’t POST. To confirm whether or not the PSU is faulty, use a digital multimeter to test the key voltage rails:
- 3.3V – Should measure between 3.135V and 3.465V
- 5V – Should measure between 4.75V and 5.25V
- 12V – Should measure between 11.4V and 12.6V
If any of the rails are outside their normal range or fluctuating, the power supply should be replaced.
Alternatively, connect a known-good PSU from another working computer and see if the system boots up.
5. Clear CMOS
Resetting the CMOS clears any recent BIOS setting changes that could be preventing boot up. To clear CMOS:
- Unplug power cable and press power button to discharge residual power.
- Find the CMOS reset jumper on the motherboard and short the pins for 5-10 seconds with a jumper cap or piece of metal.
- Remove jumper cap, reapply power, and see if system boots up.
Consult your motherboard manual for the exact location and pinout of the CMOS jumper.
6. Replace CMOS Battery
If clearing CMOS doesn’t work, the CMOS battery may need to be replaced. The CMOS battery powers the system’s BIOS settings and clock when the computer is unplugged.
Over time, this battery can die and cause startup problems. Replace it with a new CR2032 coin cell battery compatible with your motherboard.
7. Test and Replace RAM
RAM issues can cause a wide range of boot problems and errors. To test RAM:
- Turn off computer and unplug power.
- Remove all RAM sticks from motherboard.
- Reinsert just one stick in Slot A and reconnect power.
- Try booting the computer and see if problem persists.
- Repeat test by swapping in each stick one at a time.
If the system fails to boot with any stick, the RAM is likely faulty and should be replaced. If it boots with some but not others, the bad sticks can be identified.
8. Try Different Hard Drive
If you get past POST but the system hangs on the boot logo, won’t load the operating system, or displays a disk error message, the hard drive may be bad:
- Connect the hard drive to another system to check if it is detected in BIOS.
- Try booting from a Linux live USB as a test – if it fails, the hard drive is likely dead.
- Connect a known-good hard drive and see if system boots properly.
A failed or corrupted hard drive can prevent successful booting. Switching the boot drive may resolve the issue.
9. Reseat Internal Components
If the computer was recently serviced or hardware was recently added, improperly seated components could impact boot up. Reseat the following:
- CPU – Lift lever arm, remove CPU, check for bent pins, reinsert properly into socket.
- RAM – Remove and firmly reinsert RAM sticks in their slots until clips click into place.
- GPU – Remove graphics card, clean PCIe slot for dust, firmly press GPU into PCIe x16 slot until locked.
- Storage – Disconnect SATA/power cables and reconnect storage devices properly.
Reseating components will ensure all connections are tight and properly interfaced.
10. Inspect Motherboard for Damage
Lastly, closely inspect the motherboard itself for any signs of physical damage that could prevent normal operation:
- Burnt, discolored, or warped sections
- Damaged capacitors – look for leaking or bulging capacitors
- Burn marks around CPU socket or PCIe slots
- Bent or broken socket pins
- Cracked solder joints or loose connectors
Any physical motherboard damage can disrupt power delivery and data flow, halting the boot process. The board may need to be replaced if damage is found.
Conclusion
Troubleshooting a computer that fails to power on or boot up properly involves methodically isolating the issue through testing. Typical problem areas include power delivery, cable connections, CMOS settings, RAM issues, hard drive failures, and motherboard damage.
Following the step-by-step process outlined above will help identify and resolve common causes of startup failures. Pay close attention to visual inspections and be prepared to swap in known-good components for testing. With persistence, you can get to the root of the boot issue and be up and running again.