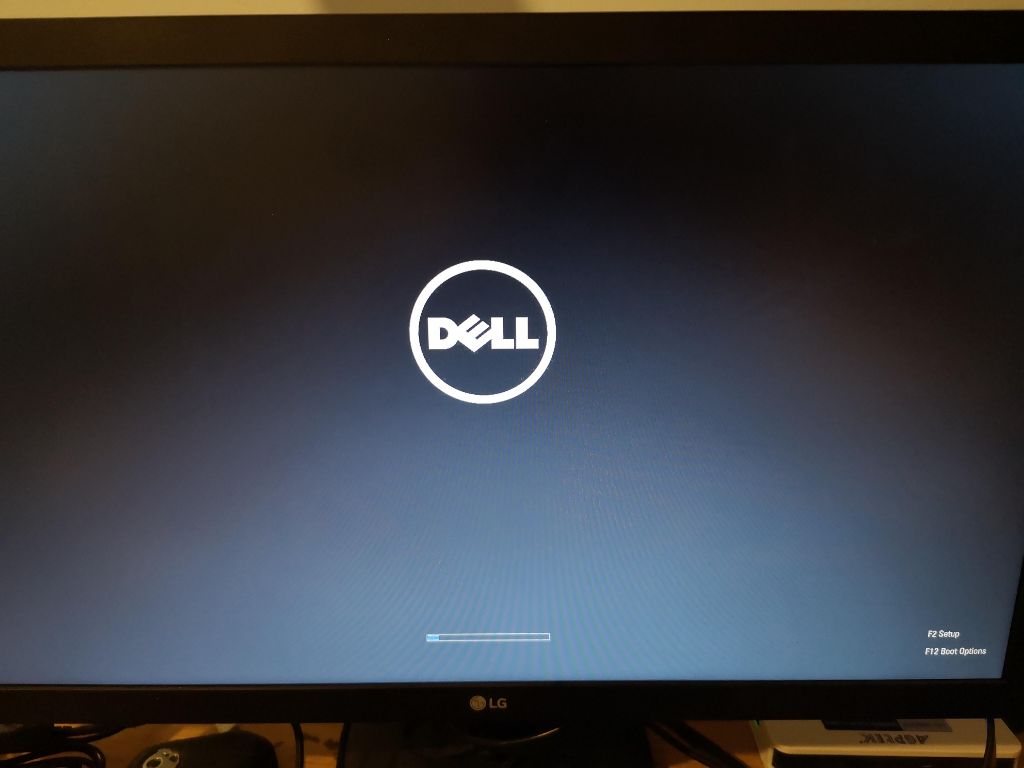Getting stuck on the loading screen is a common issue that affects many Dell laptop users. This problem prevents the system from fully booting up into the operating system, with the laptop freezing on the Dell logo splash screen after powering up.
According to Dell support forums and communities, this loading screen hang is widespread across various Dell laptop models like Inspiron, Latitude, XPS, and Vostro series ([1]). While the exact causes may vary, the underlying problem seems to stem from corruption or conflicts with key startup files, drivers, settings that prevent the system from continuing the boot process.
[1] https://www.dell.com/community/Inspiron/Inspiron-5567-stuck-on-the-Dell-loading-screen/td-p/647f771
Determine If Laptop is Frozen or Still Loading
When your Dell laptop gets stuck on the loading screen, the first step is to determine if the system is actually frozen or if it is still in the process of loading Windows. There are a couple ways to check this:
Look for signs of hard drive activity or fan noise. If the hard drive light is blinking or you can hear the fan running, it usually means the laptop is still loading and hasn’t completely frozen up. Be patient and give it some time to finish booting up.
Let the system load for over 30 minutes if you are uncertain. According to Dell’s support site (https://www.dell.com/support/kbdoc/en-us/000130881/dell-pc-does-not-turn-on-or-boot-into-windows), the loading process can sometimes take up to 30 minutes or more on some Dell models as it goes through various pre-boot system checks.
If after 30+ minutes there is still no activity and the laptop remains stuck on the Dell logo, then it likely is frozen and requires a forced restart/reboot into Safe Mode for further troubleshooting.
Force Restart the Laptop
If your Dell laptop is frozen and unresponsive, one of the first troubleshooting steps is to force restart it. This can be done in a couple ways:
Perform a hard reset by pressing and holding the power button for 15-20 seconds to force a shutdown (Source 1). This should force the laptop to turn off. Then, press the power button again to restart the laptop.
If that doesn’t work, try removing the battery and AC adapter, waiting a few minutes, then reinserting them to reboot the laptop (Source 2). This resets the power completely and may get a frozen system unstuck.
A force restart helps eliminate any software issues or processes that may be freezing your Dell laptop. Hopefully after resetting the power the laptop will be able to boot up normally again.
Boot Dell Laptop into Safe Mode
Safe Mode starts Windows with just the bare essential drivers and services. Booting into Safe Mode can help isolate software issues and troubleshoot problems with loading Windows properly.
To enter Safe Mode on a Dell laptop running Windows 10 or 11:
- Access the advanced startup options screen. Restart your Dell laptop and press the F8 key repeatedly until you see the advanced boot options.
- Select “Safe Mode” using the arrow keys and press Enter. Windows will now restart in Safe Mode.
Alternatively, you can access Safe Mode through the Windows Recovery Environment:
- Go to Settings > Update & Security > Recovery and click “Restart Now” under Advanced Startup.
- After restarting to the Choose an Option screen, select “Troubleshoot” > “Advanced Options” > “Startup Settings” > “Restart”
- After restarting again, press 5 or F5 to boot into Safe Mode.
If the loading issue does not occur in Safe Mode, it likely stems from a software conflict or corrupted files rather than a hardware failure. You can then troubleshoot software issues and drivers as covered in the next sections.
If the Dell laptop still fails to load Windows properly in Safe Mode, the source of the issue is more likely tied to hardware or critical system files. Try resetting Windows or reinstalling the operating system from recovery media.
Update or Rollback Device Drivers
Outdated or buggy device drivers, especially for key components like the display and chipset, can sometimes cause a Dell laptop to get stuck on the loading screen. It’s a good idea to check if any critical drivers need updating or rolling back.
First, go to the Dell support site and enter your Dell laptop’s service tag to find the latest available drivers. If the display or chipset drivers are not up to date, download and install the newest versions.
Next, if you recently updated drivers before the loading issue appeared, try rolling back to the previous driver versions. This can be done through the Device Manager in Windows. Locate the problematic driver, right click and choose Properties > Driver tab > Roll Back Driver.
After updating or rolling back drivers, restart the Dell laptop and see if the loading screen issue is resolved. Keeping device drivers maintained is key to avoiding conflicts that can lead to freezing or black screens.
Sources:
[1] https://www.dell.com/support/kbdoc/en-us/000140044/restarting-the-video-driver-to-solve-black-screen-issues
[2] https://www.dell.com/community/en/conversations/precision-fixed-workstations/black-screen-after-updating-drivers-using-dell-support-assist/647f9663f4ccf8a8de9289fe
Check for Malware, Viruses and Corrupt Files
One potential cause of a Dell laptop freezing or crashing is malware, viruses or corrupt system files. Run a full system scan using your antivirus software like Windows Defender to check for malware infections. According to Dell, viruses can cause freezing, crashing and other erratic behavior (source). Remove any infections or quarantine suspicious files.
You can also use the CHKDSK utility in Windows to scan your hard drive and repair disk errors. To run CHKDSK, open the Command Prompt as administrator and enter “chkdsk /f”. This will scan and automatically fix any file system errors or bad sectors that could be causing crashes or freezes (source).
Finally, check for and remove any potentially corrupted system files using the System File Checker tool (SFC). Open an elevated Command Prompt and run “SFC /scannow” to scan Windows system files and replace any that are corrupted or missing. This can resolve freezing issues caused by system file errors.
Reset or Recover the Operating System
If your Dell laptop is stuck on the loading screen, one option is to reset or recover the operating system. Dell provides a built-in recovery solution to reinstall Windows and restore the laptop to factory settings.
According to Dell’s support article How to Reinstall Windows 10 on your Dell computer, you can access the Dell OS Recovery tool by restarting your laptop and pressing the F8 key during startup. This will bring up the Advanced Boot Options menu. Select ‘Repair Your Computer’ and then ‘Dell OS Recovery’ to reinstall Windows.
Alternatively, you can reset or refresh your Windows installation using the in-built ‘Refresh your PC’ or ‘Reset your PC’ options. As explained in Dell’s guide, this allows you to restore Windows to factory condition or reset it without losing your personal files.
Resetting the operating system can help resolve software issues causing your Dell laptop to freeze on the loading screen. Just make sure to backup any important data first.
Test and Replace Hardware Components
If the Dell laptop is still not booting properly after trying the previous troubleshooting steps, it may be caused by a hardware failure like faulty RAM or a damaged hard drive. You can run Dell’s built-in diagnostics to test the hardware components.
To access the diagnostics, restart your Dell laptop and press F12 on the Dell logo screen to open the boot menu. Select “Diagnostics” and it will load the ePSA Preboot System Assessment tool (Dell Support). Run the complete set of tests to check all hardware components for any faults or failures.
If the tests detect an issue with a component like bad RAM or hard drive, you will need to replace that hardware. For RAM, open the bottom panel and remove the faulty stick. Insert a new RAM module in the same slot. For hard drives, unplug the old drive and connect a new hard drive.
Replacing any damaged hardware components can often resolve freezing or crashing issues on Dell laptops. Be sure to re-run diagnostics after the repair to confirm the issues are fixed before using the laptop regularly again.
Contact Dell Technical Support
If you have tried all of the troubleshooting steps and your Dell laptop is still experiencing issues, it may be time to contact Dell technical support. Dell offers 24/7 phone, chat and email support to help diagnose and resolve hardware and software issues.
Before contacting Dell, make sure you have your laptop’s Service Tag number available. This unique identifier helps Dell identify your specific laptop model and configuration. You can usually find the Service Tag on the bottom of your laptop or by going to Settings > System > About on Windows.
For in-warranty support, call 1-800-624-9897 or start a live chat at Dell.com/support. Dell technicians can run diagnostics tests, update drivers, remove malware, and walk you through advanced troubleshooting steps.
If your laptop is out of warranty, you can still receive support from Dell for a fee. Dell’s out-of-warranty support plans start at $29.99 for a single incident or $69.99 annually. This provides access to Dell’s hardware and software experts to help resolve any technical issues.
As a last resort, Dell may advise sending your laptop to a Dell-authorized repair center for evaluation and servicing. This is usually covered under warranty or with a paid support plan. Dell will provide all documentation, shipping materials and cover return shipping costs.
Conclusion
Getting your Dell laptop past the loading screen can be a frustrating experience. The main solutions covered in this article included forcing a restart, booting into safe mode, updating drivers, checking for malware, resetting the OS, replacing hardware components, and contacting Dell support.
Having regular backups of your files through an external hard drive or cloud storage is crucial in case you need to reset your laptop. Backups allow you to restore your data if the loading issue ends up being unresolvable.
If you’ve tried all the troubleshooting steps and your Dell laptop still gets stuck on the loading screen, your next steps would be to either perform a factory reset or contact Dell support. Dell’s technicians can run diagnostics tests and suggest advanced solutions like reinstalling the operating system or replacing the hard drive if needed.
With patience and by methodically working through these solutions, you should be able to resolve the loading screen issue. Just don’t forget the importance of backups, and know when to reach out for professional assistance if the problem persists.