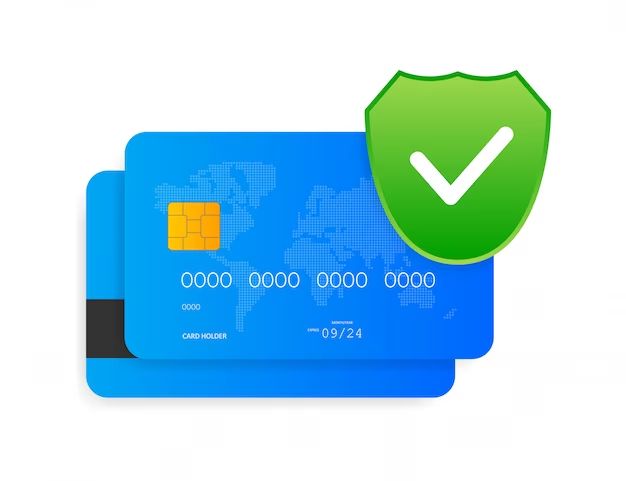The phrase “card 2 write protected” refers to an error message that may appear when trying to write data to an SD card or other removable storage media. It indicates that the device is unable to modify data on the specified card or drive.
What causes the “card 2 write protected” error?
There are a few potential causes of the “card 2 write protected” error:
- The SD card has a physical write-protect switch that is enabled. Many SD cards and microSD cards have a small slide switch on the side that toggles write protection on and off. If this switch is slid to the “lock” position, the card is write-protected and cannot be modified.
- The SD card is corrupted. If the file system on the SD card becomes corrupted or damaged, the operating system may detect the card as being write-protected, even if the physical lock switch is not enabled.
- Problems with the SD card reader hardware or drivers. Issues with the USB port, card reader, drivers, or bios could prevent the operating system from properly detecting the write-protect state of the card.
- The SD card is configured as read-only. Some SD cards allow write-protection to be enabled using software, essentially configuring the card as read-only even if the physical lock is disabled.
- Insufficient permissions to modify the SD card. The user account may not have sufficient permissions to write to that particular drive.
How to fix the “card 2 write protected” error
Here are some steps to try to resolve the “card 2 write protected” error:
- Check the physical lock switch on the SD card. Slide it to the unlocked position if enabled.
- Try the SD card in a different device or card reader. This helps determine if the issue is with the card or reader hardware.
- Reformat the SD card. Use disk utility software to reformat the card to FAT32 or exFAT file system.
- For built-in SD card readers, update the driver software and BIOS.
- Run the CHKDSK utility on Windows or fsck on Linux to check and repair file system errors.
- Use diskpart on Windows or fdisk on Linux to remove and recreate the partition table.
- If locking is software-based, check the SD card properties and disable read-only mode.
- Check user account permissions to ensure write access is allowed.
Common causes of the write protected error
Looking closer at some of the most frequent causes of the “card 2 write protected” error can help troubleshoot the problem:
Physical write protect switch
The most common reason is that the physical lock or write protect switch on the SD card is moved to the locked position. This small mechanical switch controls write access to the card. If it is slid to the locked state, the operating system detects the card as read-only and prevents writes.
The write protect switch is often labeled “LOCK” and slides between an unlocked icon (arrow or open lock) and a locked icon (closed lock). Double check that the switch is fully slid over to the unlocked position.
File system corruption
If the file system on the SD card becomes corrupted, damaged, or improperly formatted, the operating system may detect the card as being write-protected even if the physical lock is unlocked. This can happen if the card is ejected during a write operation, suffers physical damage, or general file system degradation over time.
Reformatting the SD card can resolve many file system corruption issues. Be aware this will erase all data on the card. First try to recover any needed files before reformatting.
SD card reader issues
Problems with the SD card reader hardware or driver software can interfere with properly detecting the write protect status of inserted cards. Outdated, buggy, or incompatible drivers may mistake an unlocked card as being locked.
Updating BIOS, chipset, USB, and SD card reader drivers may help resolve sporadic issues with built-in card readers misdetecting the write protection status of cards. Similarly, dirt or damage to the card reader slot can cause detection issues.
Insufficient user permissions
If using a shared computer, restricted user account settings may prevent write access to the SD card, causing permission errors. The SD card itself may also have file/folder permissions set to read-only by another user account.
Checking user account permissions and SD card attributes can help determine if permission issues are the cause. Providing write access to either the user account or SD card can resolve these permission errors.
Resolving specific “Card 2” write protected errors
The “Card 2” portion of the error message indicates the operating system has enumerated the SD card as the second removable disk. This means another drive like a USB stick may be the first “Card 1” drive.
On a system with multiple insertable drives, it helps to verify issues are tied specifically to Card 2, the target SD card. Trying another card reader, changing the insertion order, or eliminating other drives can isolate the problem.
If the same SD card shows as Card 1 on one system but Card 2 on another, a driver or hardware conflict may exist with the other drive. Updating BIOS and chipset drivers can help in these cases.
Preventing and recovering from file system corruption
Since file system corruption is a common trigger of the “card 2 write protected” error, taking steps to prevent corruption and properly recover damaged cards can minimize issues:
- Use the Windows Safely Remove Hardware or Linux sync commands before ejecting the SD card.
- Avoid removing the card during an active data transfer.
- Store SD cards properly in a protective case when not in use.
- Check for errors and bad sectors regularly using CHKDSK or fsck utilities.
- Back up important SD card data regularly as a precaution.
- Reformat damaged cards using FAT32 for general use or exFAT for large files.
- Try data recovery software if files are accidentally deleted or corrupted.
When to replace an SD card
If you continue to get “card 2 write protected” errors after trying the solutions outlined above, the SD card may need to be replaced. Some signs it may be time to swap out a card:
- Card is several years old and has seen heavy usage
- Visible scratches, dents, or marking on the card body
- Card becomes very warm during read/write operations
- Card no longer mounts reliably in devices
- Card repeatedly becomes corrupted or unusable
- Device shows significantly slower read/write speeds with card
Purchasing a name brand Class 10 SD card from reputable suppliers will provide better performance and longevity vs. generic cards.
Tips for avoiding “Card 2 write protected” errors
Following best practices for SD card use and maintenance can help prevent “Card 2 write protected” errors:
- Disable write protection before inserting card
- Eject cards properly before removing from devices
- Use high quality name brand SD cards
- Handle cards carefully and store in cases
- Reformat cards that become corrupted
- Update reader drivers and BIOS regularly
- Check user account permissions if issues occur
- Back up data as a precaution
When to seek professional help
If the SD card continues to show “card 2 write protected” errors despite troubleshooting, seek help from a professional technician or recovery service. They have access to specialized tools and techniques that may be able to repair further file system damage or recover data from faulty cards.
Professional recovery can be expensive but vital when important photos or files are involved. Search for local data recovery specialists or mail-in recovery services to see if they can assist.
As a last resort, disposal and replacement of the damaged SD card may be required if all repair options are exhausted and the card is unusable.
Software tools for diagnosing write protected errors
Specialized software utilities exist that can provide additional diagnostics and repair options for SD cards with write protected errors. Examples include:
H2testw (Windows)
H2testw is a free SD card tester for Windows that performs read/write tests to identify bad sectors and file system errors. It can also benchmark card speeds.
F3 (Linux)
F3 is a Linux application that probes for bad sectors and errors on SD cards and other media. It attempts to fix issues and provides a health status report.
GParted (Multiplatform)
GParted allows managing partitions and reformatting SD cards to fix corruption issues. It supports multiple file systems like FAT32, NTFS, and exFAT.
DiskGenius (Windows)
DiskGenius is a paid recovery suite for Windows that includes SD card partition tools, formatting utilities, and data recovery capabilities.
Using these software tools in addition to the built-in disk utilities like CHKDSK and fsck can provide more robust diagnostics and repair options when troubleshooting “card 2 write protected” errors.
Conclusion
The “card 2 write protected” error often stems from physical lock switches, file system corruption, hardware issues, or permission settings on SD cards and other removable media. Following proper insertion and ejection procedures, keeping cards and readers maintained, reformatting damaged cards, and checking account permissions can resolve many issues.
For persistent problems, upgrading hardware components, utilizing specialized utilities like H2testw and DiskGenius, or seeking professional data recovery assistance may be required to fix severely damaged cards. Understanding the possible causes and applying focused troubleshooting is key to resolving this common error.