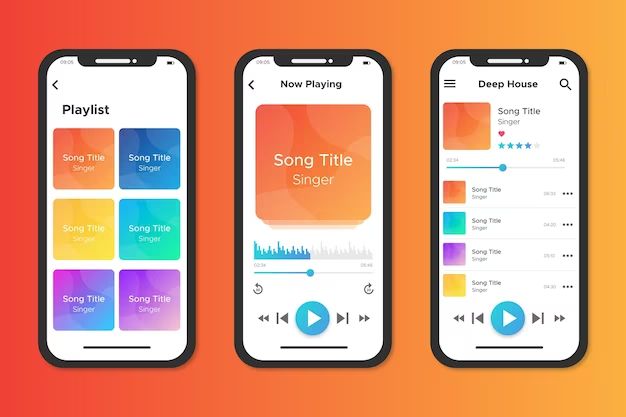Apple Music is Apple’s streaming music service that gives users access to over 90 million songs. iCloud Music Library is Apple’s cloud storage service that allows Apple Music subscribers to store their music libraries in the cloud. This lets users access their music across all their Apple devices.
When you enable iCloud Music Library, Apple scans your music library and matches your songs to the Apple Music catalog. Any song matched will show a “Cloud” status, indicating that the song is available to stream from the cloud. Any song that can’t be matched will be uploaded to iCloud Music Library.
“Cloud status” refers to whether a song in your library is matched to the Apple Music catalog or uploaded to your personal iCloud Music Library storage. A “Cloud” status means you can stream the song at any time rather than taking up storage space on your device.
Enabling iCloud Music Library
To enable iCloud Music Library on Apple Music, you need to be subscribed to the Apple Music service. iCloud Music Library allows you to access your entire music library from Apple’s servers across all your devices logged into your Apple ID.
On an iPhone or iPad, open the Apple Music app and tap on your profile picture in the top right. Then go to Settings > Music and toggle on “Sync Library”. This will begin uploading your local music files to iCloud and making them available across devices.
On a Mac, open iTunes and go to Preferences > General. Check the box for “Sync Library” under iCloud Music Library. Confirm the prompts and your library will start syncing.
For Windows PCs, open iTunes and go to Edit > Preferences > General. Check “Sync Library” under iCloud Music Library and confirm. Your local files will begin matching with Apple’s catalog or uploading if needed.
The process can take some time depending on your library size. An active internet connection is required. Once completed, you’ll have access to your full music collection anywhere with no device storage limits. Just make sure to keep “Sync Library” enabled in your settings.
Sources: https://support.apple.com/en-us/HT204926, https://osxdaily.com/2020/02/23/how-enable-icloud-music-library-mac-pc/
What Cloud Status Means
The cloud status icon next to each song in your Apple Music library indicates whether that song is stored in iCloud or just locally on your device. There are a few different status icons you may see:
- Available Offline Icon – This solid green cloud indicates the song is downloaded and available to play offline.
- Waiting Icon – The dotted cloud with a download arrow means the song is waiting to be uploaded or matched with Apple’s catalog. Refer to this Apple discussions thread for more details.
- Uploaded Icon – Songs marked with the upward arrow have been uploaded from your local files to iCloud.
- Matched Icon – The matched icon shows songs that Apple has identified in their catalog and added to your iCloud library without needing to upload.
- Error Icon – This exclamation point in a cloud indicates there was an error matching or uploading the track. See Apple’s support document for help fixing.
So in summary, the status icons indicate whether the song is stored locally, in iCloud, or if there were issues adding it to your library. This affects availability for streaming or offline listening.
Fixing Cloud Status Issues
There are a few common cloud status errors you may come across in Apple Music, such as “Waiting” or “Upload Failed”. Here are some tips for troubleshooting and fixing these issues:
If you see a status of “Waiting”, this typically means Apple Music is still processing your uploaded tracks or is matching your tracks to songs in the Apple Music catalog. Give it some time, as it can take hours or even days for large libraries. Make sure your devices have a stable internet connection during this process.
An “Upload Failed” status usually indicates an error occurred during uploading. First, check your internet connection and restart any devices. Next, try deleting the track and re-adding it to your library to trigger an upload. As a last resort, you may need to remove the track from iCloud Music Library and upload again from scratch.
For songs showing as “Not Available”, this is because the track cannot be matched to the Apple Music catalog. Double check that the song is not a local file. You may need to upload the full quality version if you only had lower quality before. Sometimes, unavailable songs are restricted in your geographical region, and there is no workaround.
If issues persist across your library, go to your iPhone Settings > Music > Disable Sync Library, wait a few minutes, then re-enable it. This forces a full re-sync. As a last resort, you can disable and re-enable iCloud Music Library on all devices to start fresh. Just be aware this removes all tracks, so you’ll need to re-upload your music.
Matching vs Uploading
One of the key features of iCloud Music Library is its ability to match the songs in your library with songs already available in the Apple Music catalog. This is different from simply uploading all your songs.
When you enable iCloud Music Library, Apple scans your local music library and tries to match your tracks to existing songs in the Apple Music catalog that are the same audio file. Songs that are matched play back directly from the Apple Music catalog when you listen on any device. This saves storage space because you don’t need to upload those matched songs. It also provides you access to higher quality 256 kbps AAC files or Lossless versions if available.
Any tracks that can’t be matched are uploaded from your computer and stored in your personal iCloud Music Library. Uploaded songs count against your iCloud storage quota. They are also transcoded to 256kbps AAC files, even if the original file you uploaded was a higher bitrate or lossless format.
So in summary, matching songs saves space and grants access to higher quality files while uploading eats up storage space and converts your files to a lower AAC bitrate. Ideally, you want Apple Music to match as many of your tracks as possible.
Impact on Storage
One of the key benefits of iCloud Music Library is that it can help save storage space on your devices. When you enable iCloud Music Library, your entire music collection is stored in the cloud rather than locally on each device. This means you no longer need to have all your music downloaded and taking up space on your iPhone, iPad, Mac, etc.
With your music library in the cloud, you can choose to download only certain songs, albums or playlists for offline listening when you need them. The rest of your collection will stream from the cloud when you have an internet connection. So you get access to your full library without filling up the storage capacity on your devices.
For example, on your iPhone you may want to save storage space by only keeping a few key playlists and albums downloaded for offline listening when you’re on a plane or don’t have service. The rest of your large music collection can remain safely stored in iCloud while still being accessible to stream whenever needed. This gives you the best of both worlds.
Overall, iCloud Music Library enables you to have a extensive music collection available across devices without having to store all those gigabytes of audio files locally on each device. For music lovers with large libraries, it’s an invaluable way to save precious storage space.
Listening Offline
With Apple Music, you can save songs, albums, and playlists for offline listening when you don’t have an internet connection. To save music for offline listening:
On iPhone or iPad, tap the download icon next to a song, album, or playlist. The download icon looks like a downward pointing arrow. On Mac, click the download icon next to songs or albums in your library. For playlists, enable the “Download” switch.
Songs saved for offline listening will show a “Downloaded” cloud status in your library. This means the song is stored locally on your device and does not require an internet connection to play. The cloud icon with an arrow pointing down indicates it is downloaded.
Songs that are not downloaded will show “Apple Music” as the cloud status. This means the song needs to be streamed from the internet and requires an internet connection to play. The cloud icon alone indicates it is not downloaded.
You can see the download progress for songs and albums under Downloads in the Library tab. For playlists, check under Edit Playlist. Downloading depends on the available storage on your device.
To listen offline, you must remain an Apple Music subscriber. If your subscription ends, offline music will become unavailable. The cloud status will change to “Removed” since the songs are no longer downloaded.
AAC vs Lossless
There are some key differences in cloud status and availability when comparing AAC and Lossless songs in Apple Music:
AAC is Apple’s default format for streaming and downloading songs in Apple Music. AAC files take up less storage space compared to Lossless, which uses an uncompressed audio format. When you add your personal music library to Apple Music, the songs are converted to 256kbps AAC by default if Apple can match the song [1]. This matched AAC file will display a Cloud Status of “Apple Music” in your library.
With the addition of Lossless quality in Apple Music, you can now choose to upload your songs in their original Lossless format, such as ALAC or FLAC. However, Lossless songs take up significantly more storage space – a potential downside. When uploaded, Lossless tracks will display a Cloud Status of “Uploaded” [2]. This means you are streaming the full quality Lossless file from iCloud.
One caveat of uploaded Lossless tracks is that they are not available for offline listening like matched AAC tracks are. You can only stream them when connected to the internet. However, Apple has said this limitation will be removed in a future update [3].
Common Issues
Users may encounter various other cloud status errors or issues when using Apple Music. According to discussions on Apple’s support forums, some other common problems include:
Seeing a status of “Waiting” for songs or albums. This typically means Apple Music is still processing the files and matching or uploading them to iCloud. Usually this resolves itself within a few hours or days, but occasionally may get stuck requiring user intervention to fix.1
Having a blank or missing cloud status icon next to tracks. This seems to happen most often when transitioning from an old iTunes Match subscription to Apple Music. It indicates the files have not been properly matched or uploaded yet. Refreshing the Apple Music library can often resolve it.2
Losing an entire Apple Music library after canceling and resubscribing. This infuriating problem appears tied to subscription lapses. To avoid it, some recommend turning off iCloud Music Library before unsubscribing. Rebuilding a lost library requires re-uploading or re-matching all tracks.3
Seeing duplicates or extra copies of songs. This usually happens when the same track gets both matched and uploaded. It can often be fixed by toggling iCloud Music Library off and back on to refresh the library.
Getting “Item Not Available” errors. This typically indicates a file matching issue, where the song file on your device does not precisely match the version in the Apple Music catalog. Solutions include re-downloading or deleting and re-adding the problem tracks.
Summary
Apple Music’s cloud status indicates whether your music library has been successfully uploaded and matched to iCloud. A green cloud icon means your songs are safely stored in iCloud and available across devices. A yellow cloud indicates the upload is still in progress, while a red cloud means there was an issue syncing your library.
The most common fixes for cloud status problems include turning off iCloud Music Library and turning it back on, updating to the latest iOS version, and ensuring you have enough iCloud storage space. Using AAC files instead of lossless and listening to offline music can work around issues until they are resolved.
In summary, the cloud status icon shows whether your Apple Music collection is properly backed up in iCloud, which enables access across devices. Troubleshooting sync problems helps keep your cloud status green so you can seamlessly enjoy Apple Music anywhere.