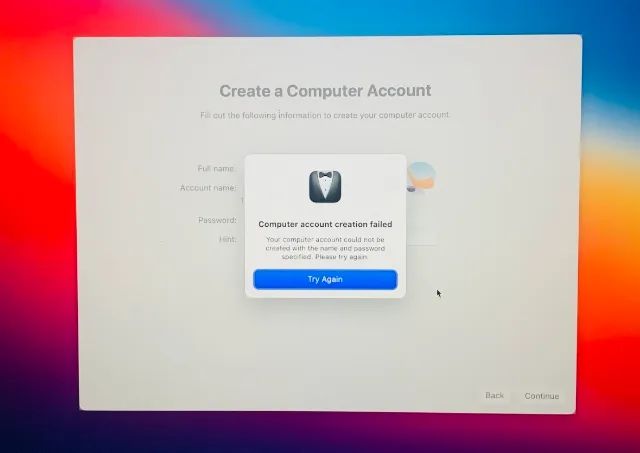A user account on a Mac provides a personalized environment and access to the computer system. Each account has its own settings, files, apps, and preferences to give every user a customized experience. User accounts are important on Mac computers for the following reasons:
Personalization – Every account holder can customize their desktop wallpaper, Dock items, keyboard shortcuts, and much more to their liking. This personalization makes it feel like your own computer.
Privacy – User accounts keep files, emails, browsing history, and other data private and separate from other users. This prevents access to sensitive personal information.
Security – Accounts can be password-protected to restrict access. This prevents unauthorized users from accessing the Mac.
Permission control – Accounts can be given standard or administrator privileges. This controls what users can access and change on the computer.
For these reasons, setting up a user account is recommended for every person using a Mac computer. The account creation process is quick and simple.
Account Types
There are several different types of user accounts available on Mac OS X:
- Administrator – This account type has full access to change settings and install software on the Mac. There can be multiple administrator accounts.
- Standard – This is a basic everyday account with limited privileges. Most users will have a standard account.
- Managed – A managed account is controlled and restricted by parental controls set by an administrator account.
- Sharing Only – This type of account can only access shared files and doesn’t have a home folder. It’s useful for granting access to a specific folder or file.
Administrative accounts have the ability to make system-wide changes, while standard accounts have limited access. Managed and sharing only accounts offer customized access and restrictions.Source
Create an Account
To create a new user account on a Mac, follow these steps:
1. Open System Preferences
Click the Apple logo in the top left corner of your screen and select “System Preferences” from the dropdown menu. This will open the System Preferences window.
2. Select Users & Groups
In System Preferences, click on the “Users & Groups” icon. This will open the preferences pane for managing user accounts.
3. Click the Lock and Authenticate
The Users & Groups preferences will be locked by default. Click the lock icon in the bottom left corner and enter an administrator’s username and password when prompted. This will unlock the preferences pane for editing.
4. Click the Plus Button
With Users & Groups unlocked, click the plus (+) button underneath the user accounts list to create a new account.
5. Enter the Account Details
In the sheet that appears, enter the desired information for the new account: Full Name, Account Name (the short username), Password, and Password Hint. Make sure the password follows Apple’s guidelines for a strong password.
6. Set the Account Type
Choose the account type: Administrator, Standard, or Managed with Parental Controls. Most home users will want a Standard account.
7. Click Create User
Once all the account details are entered, click “Create User” to finalize the new account. It will now appear in the Users & Groups preferences pane.
The new user account is now ready to sign in and start using the Mac! Be sure to log out and have the new user log in to set up their account completely.
Account Settings
The account settings on a Mac allow you to customize certain preferences for each user account. Some of the key account settings include:
- Full name – This sets the display name shown for the account.
- Account name – This is the short username used to log in.
- Password – Used along with account name to log in. Can be changed here.
- Picture – Sets the user’s profile picture shown on login screen.
- Apple ID – Links the Mac user account to an Apple ID for iCloud, App Store purchases, etc.
- Login items – Sets apps/files to open automatically on login.
- Security & Privacy – Manages app permissions, keychain access, and location services.
These account settings can be accessed by going to System Preferences > Users & Groups and clicking the lock icon to make changes. Settings like password and picture can also be changed from the Users & Groups menu in System Preferences.
Some key account settings help personalize the Mac experience for each user by customizing their profile. Other settings manage permissions, security and linked services like iCloud.
Administrator Privileges
On a Mac computer, there are two main types of user accounts – administrator accounts and standard accounts. Administrator accounts have full access to change settings and install software, while standard accounts have more limited privileges.
Specifically, an administrator account on a Mac allows the user to Change Users & Groups settings on Mac like create new users, change other users’ passwords, enable/disable parental controls, and more. Admins can also install software, change system preferences, modify folders and files owned by any user, and access other users’ personal data.
In contrast, standard user accounts on a Mac have more limited privileges. They can change settings that only affect their own account like desktop backgrounds, privacy settings, etc. But standard users cannot access other user accounts or change system-wide settings. The main limitations are standard users cannot Admin vs Standard account for use on dail…, modify other user accounts, enable parental controls, or install software globally.
So in summary, admin accounts have full system access while standard users have permissions limited to their own user account. This prevents standard users from making changes that impact other users or the whole system.
Manage Accounts
You can view, edit, reset, or delete user accounts on your Mac through the Users & Groups system preferences (Apple support). To access user accounts, open System Preferences and click on Users & Groups. Here you will see a list of all user accounts on your Mac.
To view details and make changes to an account, click the info icon next to the username. From here you can change settings like the account name, password, login items, and more. To reset a user password, click the Reset Password button while viewing account details (Apple support).
To delete a user account completely, click the minus button below the user list, then confirm deletion. Deleting an account removes it from your Mac entirely (Macworld). Keep in mind you need admin access to make major changes like resetting passwords or deleting accounts.
Account Security
Securing your user accounts on a Mac is important to protect your data and privacy. Two key ways to enhance account security are using strong passwords and enabling FileVault disk encryption.
Apple recommends setting passwords that are at least 8 characters long, contain a mix of letters, numbers and symbols, and are not words found in a dictionary (Set up your Mac to be secure). Longer, more complex passwords are harder for hackers to crack. You can set a secure password for each user account on your Mac in System Preferences > Users & Groups.
FileVault is Apple’s built-in disk encryption technology. When enabled, it encrypts all data on your startup disk so that your files are protected even if your Mac is lost or stolen. To turn on FileVault, go to System Preferences > Security & Privacy > FileVault. You’ll be prompted to set a recovery key in case you forget your login password. FileVault ensures your personal data remains private (Understanding User Accounts in macOS).
Parental Controls
Mac’s parental controls allow parents and guardians to restrict account access for children. With parental controls you can limit app usage, website access, and set time limits for how long kids can use the Mac.1 Some key options for restricting children’s accounts include:
– App Limits – Restrict access to certain apps and categories of apps based on age ratings.2
– Website Restrictions – Block access to specific websites or limit browsing to only allowed sites.
– Time Limits – Set daily time limits for weekdays and weekends. The Mac will log kids out when time is up.
– Bedtime – Set a bedtime each night when the Mac will be locked.
Parental controls work by restricting what child accounts can access. The controls remain in effect until a parent or administrator removes the restrictions.
Troubleshooting Account Issues
If you encounter problems logging in to or managing your Mac user account, there are some steps you can take to troubleshoot and fix the issues. Some common problems include being unable to login, missing administrator privileges, and corrupt user profiles.
If you get an error message like “You are unable to login to the user account at this time” when trying to access your account, it could mean the account is corrupted. To fix a corrupt account, first try logging out and logging back in [1]. If that doesn’t work, you may need to reset the account profile by creating a new temporary admin account, logging into that, and then deleting the problematic profile [2].
Another option is to create an entirely new user account to isolate the problem. To do this, go to System Preferences > Users & Groups, click the lock icon, and enter your admin password to make changes. Then click the + button to create a new account [3]. Log into the new account and test if the issues persist.
Resetting account passwords and permissions may also help resolve login problems or missing admin access. Additionally, you can reinstall or upgrade macOS as a last resort if account issues persist.
Conclusion
In summary, user accounts on Mac enable multiple people to share a computer while keeping their settings and files separate. The key points are:
- Every Mac has a default admin account that can make system-wide changes.
- You can create additional standard or administrator accounts for different users.
- Account settings allow customization of preferences for each user.
- Admin accounts can install software and modify other accounts.
- Use parental controls to restrict specific users if needed.
- Setting a password and enabling FileVault protects account security.
- If you have trouble with an account, you can try resetting it or creating a new one.
Understanding Mac user accounts allows multiple people to share a computer while keeping their data and settings customized for them. Proper account setup and management enables a more secure and controlled experience.