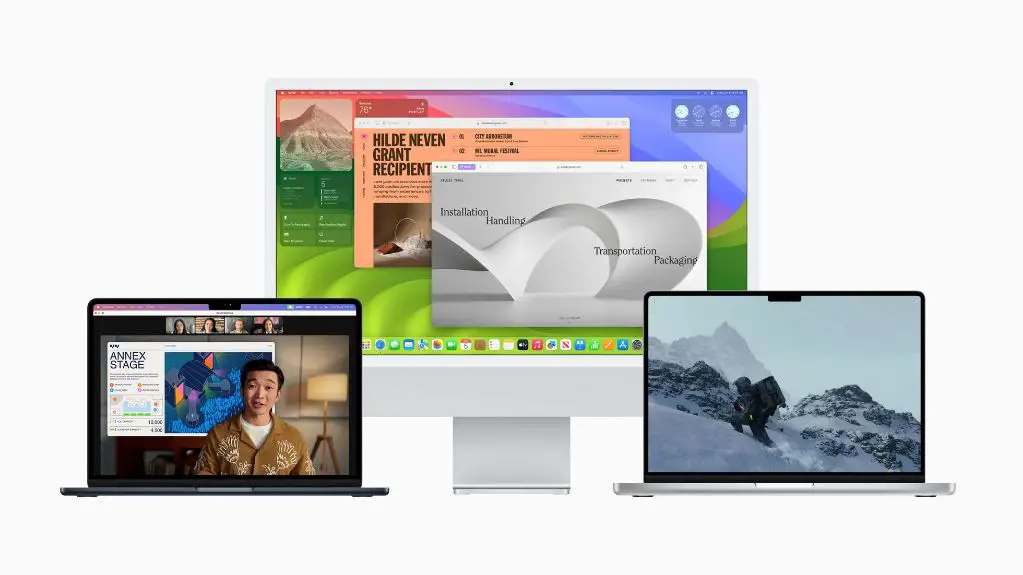Erasing and reinstalling macOS on an Intel-based Mac essentially resets the computer back to a clean, factory-state. This process wipes the entire hard drive, removing all user data, apps, and settings, and installs a fresh copy of the macOS operating system.
Why Would You Want to Erase and Reinstall macOS?
There are several reasons why you may want to erase your Mac’s hard drive and reinstall macOS:
- You’re selling or giving away your Mac – Erasing the hard drive helps protect your personal data and gives the new owner a fresh install of the OS.
- Your Mac is acting sluggish – Over time, unused files and clutter can build up and slow down your Mac. Erasing and reinstalling provides a “clean slate.”
- You suspect your Mac has a virus or malware – Wiping the hard drive removes any malicious software.
- You want to solve persistent software issues – An OS reinstall can fix problems caused by corrupt files or settings.
- You’re upgrading to a new major version of macOS – Doing a clean install of a new macOS version reduces potential upgrade issues.
How Does Erasing and Reinstalling macOS Work?
Here are the basic steps involved in erasing and reinstalling the Mac operating system:
- Back up your Mac – Use Time Machine or another backup method to save all important files and data you want to keep.
- Erase the hard drive – This resets the Mac to factory settings, wiping all data from the hard drive.
- Reinstall macOS – Download the latest macOS installer from the App Store and install it on the erased hard drive.
- Migrate data and reinstall apps – Finally, restore your files, settings, and apps from your backup.
Step 1: Backing Up Your Mac
Before erasing, it’s absolutely vital that you back up your Mac. This saves all your personal files, documents, photos, music, settings, and installed apps so you can restore them later after reinstalling macOS.
Here are a few ways to back up an Intel-based Mac:
- Time Machine – Time Machine is the built-in backup solution in macOS. It automatically saves hourly backups of your entire Mac to an external hard drive or NAS. This is the recommended way to backup a Mac.
- Cloud storage – Services like iCloud, Dropbox, Google Drive or OneDrive allow you to backup specific files and folders to the cloud.
- Clone your hard drive – Use disk cloning software like Carbon Copy Cloner or SuperDuper to create a bootable duplicate of your hard drive.
- External drive backup – Manually copy important files and folders to an external hard drive.
Be sure to test restoring a few files from your backup to confirm it works correctly before erasing your Mac!
Step 2: Erasing the Hard Drive
Once backed up, you’re ready to erase your Mac’s hard drive. This completely resets the Mac to its factory default state.
To erase an Intel-based Mac:
- Restart your Mac and hold down the Command and R keys simultaneously after you hear the startup chime. This boots into macOS Recovery mode.
- When the macOS Utilities window appears, select Disk Utility.
- In Disk Utility, click the icon for your hard drive in the sidebar.
- Click the Erase button. Give the hard drive a name, leave the format as Mac OS Extended (Journaled), and use the Scheme GUID Partition Map.
- Click Erase to confirm. This securely erases all data from the hard drive.
- When finished, quit Disk Utility.
Your Mac’s hard drive is now fully erased and ready for a fresh installation of macOS.
Step 3: Reinstalling macOS
With the hard drive wiped clean, it’s time reinstall macOS:
- In macOS Recovery, select Reinstall macOS from the Utilities window.
- Follow the onscreen prompts to reinstall the latest macOS version downloaded from the App Store. This may take a while to complete.
- When the installation is finished, you’ll be greeted with a brand new macOS setup assistant.
- Follow the setup prompts to configure your new OS install. Sign in with your Apple ID to re-download apps you previously purchased from the App Store.
That’s it! Your Mac now has a fresh, clean installation of the latest macOS version.
Step 4: Restoring Your Files, Settings, and Apps
Now it’s time to restore all your backed up files, settings, and apps to your newly reinstalled Mac:
- If you used Time Machine – Open the Time Machine app and select your backup drive. Browse and restore files, folders, or entire apps that you want to transfer back.
- For cloud backups – Sign back into cloud services like iCloud and download any files, photos, or documents you had saved there.
- For drive clones – Use migration software to transfer cloned files and apps back to your Mac.
- For manual backups – Copy files and folders from the external drive backup to your Mac.
Be selective about what you restore. Don’t bring back old junk files or apps you no longer need.
You’ll also need to reinstall any apps downloaded from the web and redo certain settings and preferences. But overall, you should now have a refreshed Mac with a clean operating system install and your personal data back in place.
Best Practices When Reinstalling macOS
To ensure the process goes smoothly, keep these best practices in mind:
- Use a wired, high-speed internet connection for faster OS downloads and app reinstalls.
- Make sure you have the latest Time Machine backup or a complete clone before erasing.
- Confirm your Apple ID login works before erasing so you can easily re-download apps.
- Use an external drive for Time Machine backups – don’t backup to your startup disk.
- Erase the correct hard drive. Triple check you’ve selected the right one!
- Copy important files to an external drive before erasing as an extra precaution.
- Be selective when restoring files – avoid bringing back old junk or unnecessary files.
FAQs About Erasing and Reinstalling macOS
Here are some commonly asked questions about erasing and reinstalling the Mac operating system:
Does erasing delete all my files?
Yes, erasing your Mac’s hard drive deletes all files, applications, and user settings. Be absolutely certain to backup everything you want to keep first.
Can I reinstall an older macOS version?
Usually not. The macOS installer typically only allows you to install the most recent macOS version available.
Is it better to archive or delete old files?
Deleting is better. Archiving rarely reclaimed space and just postpones cleanup. Be disciplined about deleting unnecessary apps, files, and clutter.
Do I need to back up iPhone and iPad if erasing a Mac?
No, iOS devices sync data to iCloud so they are not affected when erasing a Mac. However, you may need to reset sync relationships after.
Can I erase just part of the hard drive?
No, the erase process completely resets the entire drive. However you can partition drives and only erase partitions.
Is it OK to erase and reinstall macOS on a new MacBook?
Yes, some users prefer performing a clean OS install even on brand new Macs. Just be sure to backup any initial apps or data first.
Conclusion
Erasing your hard drive and reinstalling macOS resets your Intel-based Mac to a clean, new state. While the process takes some time and effort, it often improves system performance, resolves persistent issues caused by outdated files or settings, and removes malware or viruses. Just be absolutely certain to backup important data first and then selectively restore personal files and apps after the fresh install. Follow the best practices outlined here, and the process should go smoothly. In most cases, your Mac will run faster and more reliably after a clean OS installation.