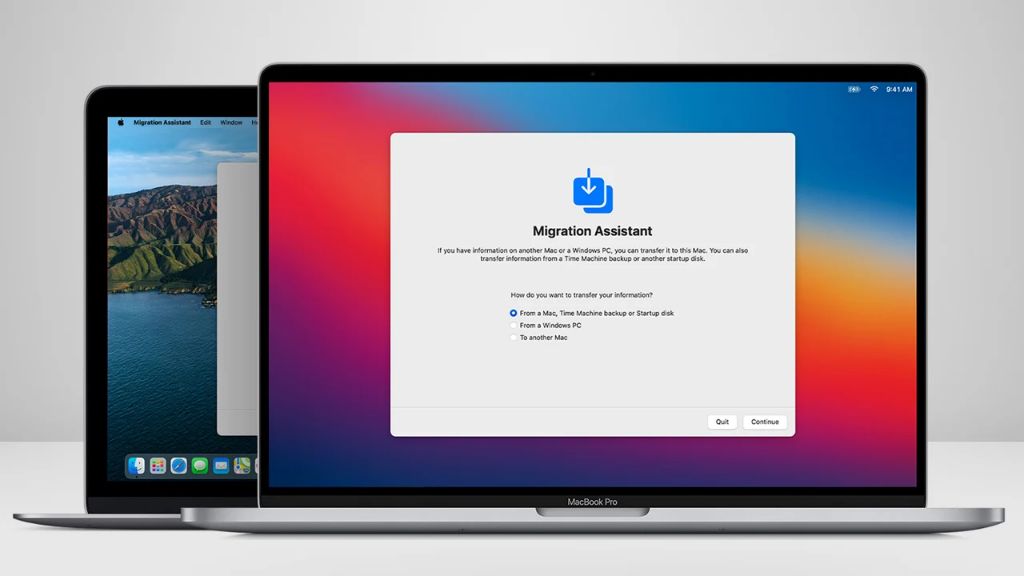A factory reset on a Mac refers to restoring the computer back to its original factory settings. This means deleting all user data and settings and reinstalling the operating system from scratch. A factory reset erases everything on the Mac’s hard drive and resets it to the state it was in when it left the Apple factory.
Why would you factory reset a Mac?
There are several reasons why you might want to factory reset your Mac:
- You’re selling or giving away your Mac – A factory reset wipes all personal data from the computer.
- You’re experiencing performance issues – Resetting the Mac clears out any software issues causing slowdowns or crashes.
- You suspect malware or viruses – A factory reset eliminates any malware that may be on the system.
- You want to start fresh – Factory resetting erases all data and customizations, allowing you to set up the Mac like new.
What happens when you factory reset a Mac?
Here are the key things that happen when you factory reset a Mac:
- The macOS operating system is reinstalled – This returns the OS to its factory default settings.
- All user accounts and data are deleted – Apps, documents, settings, and all personal files are wiped from the Mac.
- Apps and programs are removed – Any software not part of the default macOS installation is deleted.
- System settings are reset – This includes settings for things like network connections, system preferences, and keyboard/trackpad preferences.
- Temporary and cache files are deleted – This frees up storage space.
Essentially, the Mac is restored to its blank, original state when you factory reset it.
How to factory reset a Mac
There are a couple ways to factory reset a Mac:
1. Use Disk Utility
Disk Utility is an application included with all Macs that can erase and reinstall macOS:
- Restart your Mac and press Command + R as it turns on to boot into Recovery Mode.
- Select Disk Utility from the Recovery Mode menu.
- Click “View” in the top left and select “Show All Devices.”
- Select your main internal hard drive on the left.
- Click the “Erase” button at the top.
- Choose Mac OS Extended (Journaled) as the format and GUID Partition Map as the scheme.
- Click Erase to wipe your drive – this deletes all data!
- Quit Disk Utility when done wiping the drive.
- Reinstall macOS – follow the onscreen instructions to install a fresh copy of macOS.
2. Use Finder
You can also factory reset from Finder:
- Restart your Mac and press Command + R on startup.
- When the Recovery window appears, launch Terminal from the Utilities menu.
- Type
diskutil listand press Return to list all disk partitions. - Identify the disk identifier for your main hard drive (often disk0s2).
- Type
diskutil eraseDisk JHFS+ "Macintosh HD" disk0s2, replacing “disk0s2” with your disk ID. - Type
exitafter the erase completes and quit Terminal. - Go to Disk Utility and make sure Macintosh HD is listed.
- Close Disk Utility, select Reinstall macOS and follow the prompts.
This uses the eraseDisk terminal command to reset the drive.
How long does a factory reset take?
The amount of time a factory reset takes depends on your Mac model and the amount of data being erased. Here are some rough time estimates:
| Mac Type | Reset Time |
|---|---|
| MacBook Air/Pro | 2-3 hours |
| iMac | 3-4 hours |
| Mac Pro/Mac mini | 1-2 hours |
Resetting takes longer if you have lots of content to delete. For example, 500GB+ hard drives can take 6+ hours to fully erase and reinstall macOS. The reinstall itself takes about 30-45 minutes typically.
How to backup your Mac before factory reset
It’s critical to backup your Mac before doing a factory reset, as the process erases your files. Here are smart backup options:
- Time Machine – Time Machine is built into macOS and makes automatic backups to an external or networked drive.
- Cloud storage – Services like iCloud, Dropbox, and Google Drive let you backup files to the cloud.
- Clone drive – Use a drive cloning app to create a bootable backup of your entire hard drive.
- External drive – Manually copy important files to an external USB drive or storage device.
Ideally, use Time Machine and an additional backup method like cloud or external drive storage. This ensures you have multiple backups if needed.
What data and files are removed on factory reset?
Here are the main types of data erased during a factory reset:
- User accounts and home folders
- Apps and programs downloaded after purchase
- System customizations like dashboard widgets
- Preferences and settings for apps, network, printers, etc
- Keychains storing saved passwords
- Cached and temporary files
- Media files like photos, music, documents
Essentially all user-generated data is removed. The only things left after reset are macOS system files and pre-installed Apple apps.
Will a factory reset improve Mac performance?
Generally, yes – factory resetting can improve a sluggish Mac’s performance. Here’s why it helps:
- Removes bloated apps and files taking up disk space
- Deletes old system caches eating up RAM
- Fixes software issues and conflicts by reinstalling macOS
- Clears out malware, viruses, and corrupt files
- Resets launch agents and login items that run at startup
Resetting eliminates slowdowns from technical issues and gives you a clean slate. Just be sure to backup first!
Should you factory reset before selling a Mac?
Yes, you should absolutely factory reset a Mac before selling or gifting it. Here’s why:
- It deletes all your personal accounts, data, and files.
- It removes any customized settings from the system.
- It ensures no software issues transfer to the new owner.
- It reinstalls a fresh macOS for optimal performance.
Factory resetting prevents your private information being accessed and lets the new owner start fresh themselves.
Is factory reset bad for your Mac?
No, periodically factory resetting is not bad for your Mac. In fact, it can be beneficial:
- Clears out corrupted/bad sectors on the hard drive
- Reclaims disk space from bloated files and caches
- Refreshes the operating system and system files
- Allows installing the latest macOS version
- Fixes issues that may be hard to troubleshoot otherwise
As long as you backup your data first, resetting gives your Mac a fresh start and can extend its usable life. Think of it like rebooting or force quitting on steroids!
Can you factory reset a Mac without losing data?
No, there is no way to factory reset a Mac without losing data. A real factory reset involves erasing the hard drive, which deletes all user files.
However, there are some alternative options that don’t delete everything:
- Reinstall macOS – This preserves data but replaces system files.
- Create new user account – This isolates issues while keeping data intact.
- Use Disk Utility – You can erase just the OS partition, not the whole drive.
But for a true factory reset that resolves performance issues, data loss is inevitable. Be sure to backup!
Does factory reset remove malware and viruses?
Yes, performing a factory reset will remove any malware or viruses infecting your Mac.
Resetting deletes all files and reinstalls macOS fresh, so any malware lurking in the system is wiped out. However, a reset doesn’t immunize your Mac from future attacks. To stay secure after resetting:
- Only install apps from trusted sources like the Mac App Store
- Keep your operating system updated
- Use antivirus software as a precaution
- Don’t open suspicious email attachments
- Use strong passwords and enable two-factor authentication
Practicing safe security habits will keep your Mac malware free after resetting.
Can you still recover data after factory reset?
It is very difficult to recover personal data from a Mac after a factory reset. Since resetting overwrites the hard drive, files cannot easily be retrieved.
However, there is still some hope:
- A backup – Time Machine, cloud backups, and cloned drives store your data.
- Data recovery software – Advanced tools may be able to salvage remnants left on the drive.
- Undeleted file space – Portions of files cached in unused disk space can sometimes be recovered.
But these options are not guaranteed to work, so always backup beforehand! Avoid resetting before backing up your files.
Does factory reset remove iCloud account?
Factory resetting a Mac does disconnect the computer from your iCloud account as part of wiping all data. However, your iCloud data is still available on other devices and can be redownloaded.
During reset, these things happen related to iCloud:
- iCloud account is signed out on the Mac
- iCloud Keychain passwords are removed
- iCloud Drive documents are deleted
- iCloud Photos are cleared from local storage
- Find My Mac activation lock is turned off
Your iCloud data itself is retained in Apple’s servers. Once you factory reset, you can sign into iCloud again to reconnect the Mac and re-sync everything.
Conclusion
Factory resetting your Mac restores it to the state it was in when it originally left the Apple factory. This involves erasing the hard drive and reinstalling macOS fresh. Resetting is useful if selling your Mac, suspect malware, or fixing performance issues. Just be absolutely certain to backup your data first, as a factory reset deletes all user files and accounts! With a current backup available, factory resetting can be a great troubleshooting method and give your Mac a fresh start.