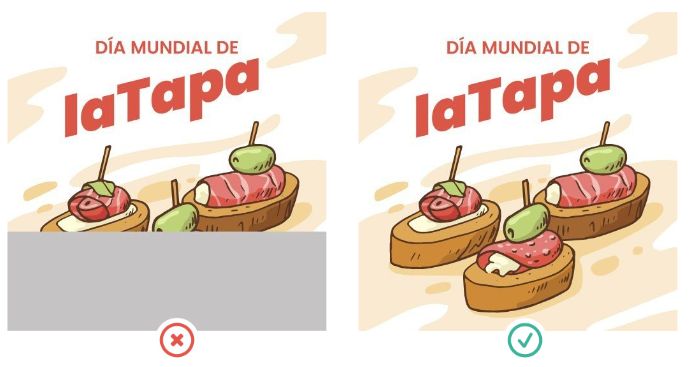Failed to format is an error message that can occur when trying to format a storage device like a hard drive, USB flash drive, SD card, etc. It indicates that the formatting process was unable to complete successfully.
What causes the failed to format error?
There are several potential causes of the failed to format error:
- Hardware damage or corruption – If the storage device has physical damage or corruption, it may prevent formatting from completing successfully. This could be due to bad sectors, physical damage, connection issues, etc.
- Improper formatting method – Using the wrong formatting method for the storage device could result in a failed format. For example, trying to do a quick format on a drive that needs a full format.
- Insufficient access/permissions – The user may not have the right permissions to fully format the drive. Administrative access is often needed.
- Drive already mounted/in use – Trying to format a drive that is currently mounted or has open files handles can sometimes trigger this error.
- Formatting tool issues – Problems with the formatting utility itself, such as bugs, incompatibilities or out of date version.
- Underlying file system issues – File system errors or an unsupported file system could lead to failed formatting.
How to fix the failed to format error
If you encounter a failed to format error, there are a number of steps you can take to try to resolve it:
- Try formatting the drive using a different utility – Sometimes using a different formatting tool can work around issues.
- Check the file system – Make sure the file system being formatted is compatible and not corrupted.
- Scan for errors – Use the CHKDSK or SFC utilities to scan for drive errors and attempt to repair them.
- Unmount/eject drive before formatting – Make sure the drive is not mounted or being used by any programs.
- Use a full/slow format – Try doing a full format scan rather than a quick format.
- Connect drive to another PC – Connecting the drive to a different computer to format can determine if the issue is with the drive itself or the original machine.
- Update drivers/utilities – Update any related driver software and utilities to the latest version.
- Low-level format – Using diskpart or a manufacturer tool to do a low-level format may resolve physical issues.
- Clean connection – Inspect connections to make sure they are clean and secure if it is an external drive.
If most of those steps fail, the drive itself is likely damaged and may need to be replaced.
When to try formatting again
After trying the various troubleshooting steps, you may want to attempt formatting the drive again. Here are some guidelines on when to retry formatting:
- After trying a different formatting tool – Switching tools is an easy step that may resolve any incompatibilities.
- After updating drivers and utilities – Outdated software could be the cause, updating may allow a format.
- After scanning/repairing errors – If scan found and fixed errors, the format may now succeed.
- After changing file system – Trying a different file system can determine if the original was problematic.
- After low-level format – Low-level formats alter drive structure, so issue may be fixed.
- On a different machine – Drive may format successfully in a different PC environment.
- After replacing connection – If connection was dirty or loose, new connection may help.
However, if the drive has physical damage that prevents completion of the formatting process, retrying repeatedly is unlikely to produce a different result. At that point it may be time to replace the damaged drive.
Potential risks of formatting again
Continually trying to format a drive that is failing can sometimes do more harm than good:
- Could cause further physical damage – Repeated read/write attempts may worsen existing damage due to head movements over bad sectors.
- May overwrite existing data – Some steps like low-level formats could overwrite recoverable data on the drive.
- Corrupt file system further – File system structures may become more corrupted with each failed format.
- Mechanical wear and tear – Motors and heads experience more strain and stress with repeated failing operations.
- Delay replacing the drive – Time would be better spent backing up data and replacing the faulty drive.
So if formatting fails repeatedly with no progress, it is wise to stop trying to force the format to avoid making things worse or overwriting wanted data. At that point it is best to consult a data recovery service before replacing the problematic storage device.
Best practices to avoid format failures
You can help prevent formatting errors by following these recommended practices:
- Eject the drive properly before disconnecting – Always use the “Safely Remove Hardware” option to avoid corruption.
- Use the native system utility – Format using the tool provided by your OS or device maker when possible.
- Pick the right format type – Don’t use the quick format option if a full format is required.
- Format using computer, not device – Format USB drives using your computer interface, not the device itself.
- Scan for errors beforehand – Use CHKDSK or similar to find and repair issues upfront.
- Make sure you have permissions – Administrative access is often needed for formatting, especially system drives.
- Back up data first – Just in case, always backup data before attempting to format.
Following best practices helps avoid many common causes of formatting failures. But hardware damage can still occur unexpectedly; regular backups are crucial for protecting important data against device failures.
Recovering data after failed formatting
If the drive contains important data that was not backed up, you may try to recover it after a failed format using data recovery software or services. Here are some tips:
- Avoid writing new data – Immediately stop using the drive to prevent overwriting old data.
- Try recovery software – Utilities like Recuva or Disk Drill may recover data after quick formats.
- Send for professional recovery – For mechanical issues or full formats, professional recovery has the best chance.
- Replace the drive as needed – If hardware is damaged, a new drive may be required for recovery.
- Learn from experience – Let this be incentive to start regularly backing up your data.
The chances of DIY data recovery depend on the format type and physical condition. But professional recovery services can often retrieve data even after full formats or hardware damage.
Replacement options when drive cannot be formatted
If you determine the storage device is just physically too damaged to ever format again properly, replacement is the only option. Here are some replacement suggestions:
- Replace with same model – Finding the identical make and model ensures the best compatibility.
- Upgrade to newer version – May get additional features and performance in a newer model.
- Switch brands – Consider a more reliable brand if the old one failed.
- Change type of drive – Consider a SSD instead of HDD for physical robustness.
- Increase capacity – Get a larger drive than before to allow for growth.
- Add external storage – Add an external drive for backups and extra capacity.
When selecting a replacement drive, make sure to choose a reputable brand and consider upgrading to a more reliable or higher performance option. And be sure to start regularly backing up data to another location so this situation can be avoided in the future.
Conclusion
The “failed to format” error generally indicates the storage device has some type of physical damage, corruption, or incompatible file system that prevents the formatting process from fully completing. Trying different formatting utilities, scanning for errors, updating related software, or doing low-level formats may resolve the problem.
But repeatedly retrying to format a failing drive can sometimes make data recovery more difficult and even worsen the physical damage. So if the drive contents are important, professional recovery should be sought before attempting formatting again or replacing the faulty hardware.
Following best practices like safely ejecting drives, scanning for errors, and regular backups can help prevent many formatting failures from occurring. But unforeseen hardware damage can still happen unexpectedly. So maintaining recent backups of critical data is crucial for recovering when storage devices inevitably fail.
| Cause | Fix | When to Retry Formatting |
|---|---|---|
| Hardware damage | Replace drive | After drive replacement |
| File system errors | Scanning and repairing errors | After scanning/repairing |
| Insufficient permissions | Gain admin access | After changing permissions |
| Incorrect format type | Use appropriate format type | After changing format type |
| Drive in use | Unmount drive first | After unmounting drive |
This table summarizes common causes of failed to format errors, fixes, and when it is appropriate to attempt formatting the drive again. As the table shows, the key is to address the underlying issue before retrying formatting.