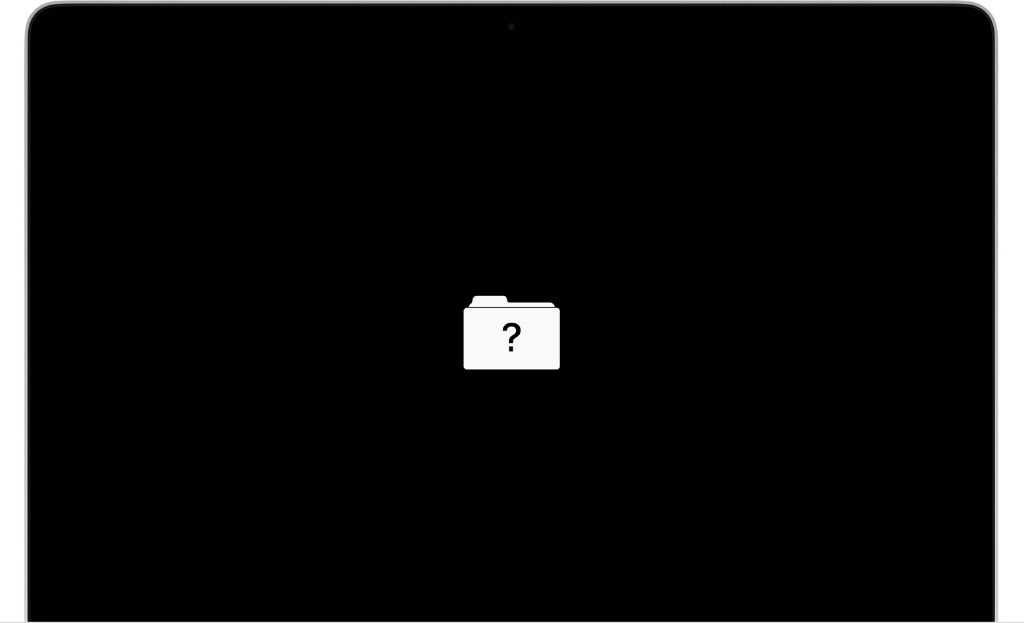A flashing folder with a question mark on a Mac generally indicates that the computer is unable to find a valid system folder from which to boot up. This is usually caused by an issue with the hard drive, which contains the operating system files and applications needed to start up the Mac. There are several potential reasons why you might see this flashing folder at startup.
Common Causes of Flashing Folder on Mac
Here are some of the most common causes of the flashing question mark folder on a Mac:
- Corrupted system files – If your Mac’s system files have become corrupted or damaged, it may not be able to locate the system folder to complete the startup process.
- Failed or damaged hard drive – Issues with the hard drive itself, such as bad sectors, connection problems, or failed drive mechanics can prevent the system files from being read at startup.
- Incompatible OS update – A software update that is not fully compatible with your Mac can sometimes cause startup issues and the flashing question mark.
- Improperly installed OS – Errors during installation of the Mac operating system can sometimes lead to the flashing folder at startup if core files were not installed correctly.
- RAM issues – Faulty or improperly installed RAM modules can sometimes interfere with startup and cause the flashing question mark folder.
- PRAM/NVRAM issues – The PRAM and NVRAM store important settings for Mac startup and hardware; resets or corruption of these can lead to boot problems.
Essentially, the flashing question mark means that your Mac cannot find the information it needs from the hard drive or other storage device in order to load the operating system and complete the boot process. The most common solutions involve verifying and repairing connected drives, reinstalling system software, or resolving hardware problems with components like RAM.
How to Fix Flashing Folder with Question Mark
If you see a flashing question mark at startup on your Mac, try the following troubleshooting steps:
1. Restart Your Mac
First, try restarting your Mac. Power down the computer and press and hold the power button for 10 seconds to discharge residual power. Then boot it back up and see if the flashing icon appears again. Sometimes a simple reboot can resolve intermittent startup issues.
2. Reset NVRAM/PRAM
Resetting the NVRAM and PRAM can clear out corrupted data that may be preventing startup. To do this, reboot the Mac and hold Command + Option + P + R until you hear the second startup chime. This will reset the Mac’s memory hardware and may allow it to boot properly.
3. Start Up in Safe Mode
You can boot into Safe Mode on your Mac, which loads only the most essential files and software needed for startup. To use Safe Mode, restart your Mac and hold the Shift key after you hear the startup chime. This may bypass any problematic drivers or login items causing issues.
4. Run Disk Utility
Using Disk Utility when booted from macOS Recovery or an install drive, you can verify and repair connected drives that may have errors preventing startup. Disk Utility can check the drive for problems and attempt fixes.
5. Reinstall macOS
You may be able to resolve software-related issues causing the flashing question mark by reinstalling macOS from the App Store or a bootable install drive. This will overwrite any existing damaged system files with a fresh OS copy.
6. Try an External Bootable Drive
Attempting to boot from an external drive with a bootable OS installed can determine if the issue is related to your Mac’s internal drive. If your Mac starts up normally from the external drive, the problem likely exists with your internal drive.
7. Replace Problematic Hardware
For hardware-related issues causing the flashing question mark, you may need to replace damaged or malfunctioning components like the hard drive cable, logic board, RAM sticks or others identified through testing and troubleshooting.
Additional Troubleshooting Tips
Beyond the basic steps above, you can try these additional tips to resolve the flashing question mark on Mac startup:
- Verify drive connections are secure and cables are not damaged.
- Try starting up from an external bootable drive as a test.
- Reset SMC to resolve potential power and hardware issues.
- Remove and reseat RAM modules in case one stick is faulty.
- Back up data and perform a full system erase/reinstall if needed.
- Consider repairing your hard drive or replacing it if it is damaged.
When to Seek Professional Repair Service
If you have attempted all of the applicable troubleshooting steps but your Mac still won’t start up and shows the flashing question mark, it’s probably time to seek professional service. An experienced Mac technician can diagnose hardware issues, attempt component-level repairs, recover data if needed, and get your computer back up and running properly.
A pro can determine if your hard drive, logic board, RAM, cables, power supply, or other components may need replacement. They have access to advanced diagnostics tools and spare parts not available to the average user. While some flashing folder issues can be DIY fixes, hardware repairs are best left to professionals.
Back Up Your Data Regularly
To avoid data loss when computer problems like the flashing question mark occur, it’s wise to maintain regular backups of your important files. Use cloud backup services, external drives, or archiving software to create copies of documents, photos, videos and other irreplaceable data.
That way, if you do need to erase, repair or replace your Mac’s drive to fix startup issues, you’ll have peace of mind knowing your data is safely backed up elsewhere. Don’t wait until it’s too late before thinking about a backup strategy.
Understanding Mac Startup and Boot Sequence
Knowing more about how your Mac starts up can help troubleshoot what’s going wrong when you see the flashing question mark. Here’s an overview of the startup stages on Mac:
- Power on – The Mac turns on when you press the power button or it receives power from the outlet/battery.
- Boot ROM initialization – Built-in firmware activates the most essential hardware like RAM and runs diagnostics.
- Kernel bootstrap – This process loads essential kernel extensions (KEXTs) needed for startup.
- Kernel initialization – The Darwin kernel, core of macOS, initializes and looks for drives.
- Startup items launch – System extensions, services, and scheduled items all activate.
- Login window – Once everything has loaded, you’ll see the login screen to access your user account.
A flashing question mark most often indicates an issue around step 4, as your Mac cannot locate its system drive or critical startup files are corrupted. Knowing the boot order helps understand where problems may exist.
Summary
A flashing folder icon with a question mark generally means that your Mac cannot find the operating system files it needs to complete the boot process, typically due to an issue with your hard drive or storage device. After attempting basic troubleshooting like an NVRAM reset, safe boot, and disk repair, you may need professional assistance if hardware replacement or further repairs are necessary. Backing up your data regularly can help minimize risk. Understanding the Mac’s startup sequence provides context for where the flashing icon issue arises. Address the problem promptly to get your Mac operational again.