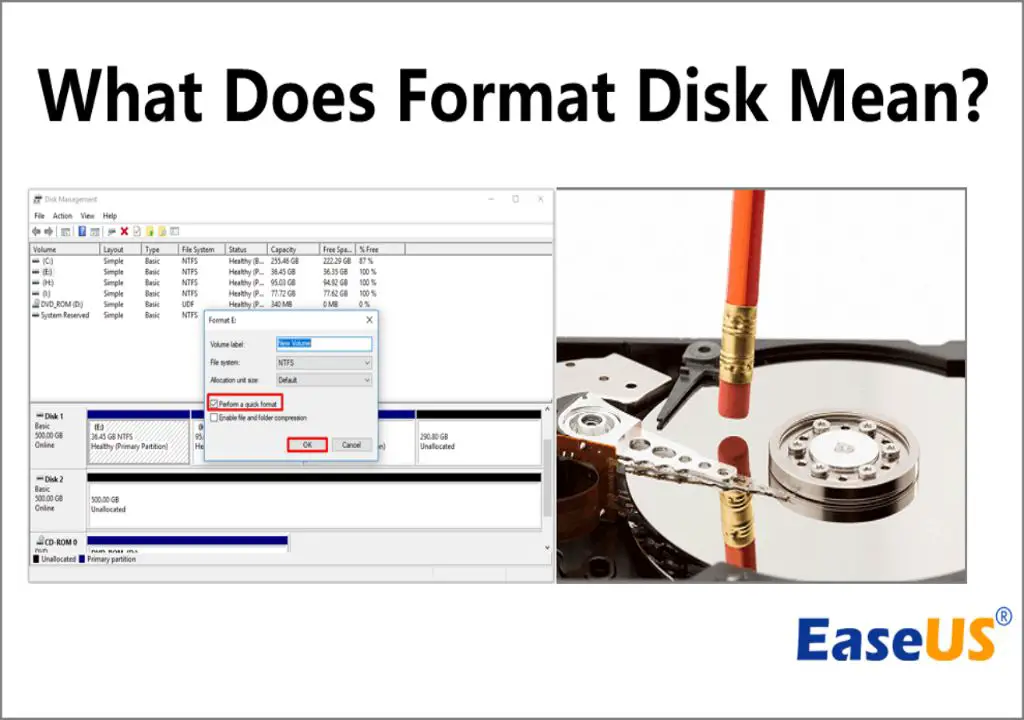Formatting a disk is the process of preparing a disk for initial use, erasing any existing data and setting up the disk’s filesystem so the operating system can read and write files to it. Formatting essentially resets the disk to a clean, blank slate ready to store new data.
Why Format a Disk?
There are several reasons you may need to format a disk:
To Prepare a New Disk for Use
When you first get a new hard drive, solid state drive, USB flash drive, or other storage media, it needs to be formatted before you can store files on it. The formatting process configures the disk’s file system, such as NTFS or exFAT, so that the operating system knows how to store and retrieve data from that drive. Until the disk is formatted, the OS cannot save or open files on that disk.
To Erase All Data on a Used Disk
Formatting a previously used disk will erase all existing data on that drive and make the storage space available for new data. This is useful when getting rid of a disk, donating it, or repurposing it for other storage needs. Formatting ensures no leftover personal files remain on the disk before giving it to someone else or using it for a different purpose.
To Solve Performance Issues
If a disk is exhibiting sluggish performance, frequent errors, or other problems, formatting it can help resolve these issues by clearing out any corrupted files or system problems. Reformatting creates a fresh disk file system, which may resolve any underlying issues.
To Change File System
Formatting allows you to convert the file system on a disk to a different type. For example, you may want to format a drive from FAT32 to NTFS to enable larger file sizes, or from NTFS to exFAT for better compatibility with Macs and gaming consoles.
How Does Formatting Work?
When a disk is formatted, several key steps occur:
Metadata is erased
The filesystem’s metadata that keeps track of used and available storage space, file locations, directories, etc gets wiped clean. This removes all record of existing files.
Master File Table is reset
The Master File Table (MFT), which acts as a record of all data on the drive, is erased and recreated empty. This ensures no trace of old files remains.
Space is marked as available
With the old data erased, all storage space on the disk is marked as available for new data to be written.
New file system is created
A new empty file system for the desired format (NTFS, exFAT, etc) is generated to organize future data storage.
Boot sectors are configured
The drive’s boot sectors that allow computers to access data on the disk are configured for the new file system.
Once these steps complete, the disk is empty, undefraged, and ready to store new files.
Common File Systems Used in Formatting
When formatting a disk, you can choose which file system format to use. Some common options include:
NTFS
NTFS (New Technology File System) is the most modern file system used by Windows. It supports large partition sizes up to 256TB and file sizes up to 16TB. It is the best choice for Windows internal and external hard drives.
exFAT
exFAT (Extended File Allocation Table) is optimized for flash drives. It works with large capacity storage and supports file sizes larger than 4GB. It is compatible with both Mac and Windows.
FAT32
FAT32 (File Allocation Table) is an older file system used for external drives. It supports smaller partition sizes up to 32GB and file sizes up to 4GB only. FAT32 works across Windows, Mac, Linux, game consoles, and other devices.
APFS
APFS (Apple File System) is the default format for drives in macOS. It is optimized for solid state drives and offers strong encryption and better resource management compared to HFS+.
EXT4
EXT4 is the most common file system for Linux operating systems. It supports large partition sizes up to 1 exabyte and large individual file sizes up to 16TB.
How to Format a Disk in Windows
Formatting a disk in Windows is easy using the Disk Management utility.
Steps to Format a Disk in Windows:
- Open Disk Management (press Windows+R and type “diskmgmt.msc”)
- Right-click the disk you want to format and select “Format”
- Select the file system (e.g. NTFS, exFAT)
- Check “Perform a quick format” if desired
- Click “OK” to confirm and begin formatting
The disk will now be erased and reformatted to the selected file system. Once complete, it is ready to use for storage.
Using Third-Party Tools
Alternatively, you can use free third-party disk management tools like EaseUS Partition Master, MiniTool Partition Wizard, or AOMEI Partition Assistant to easily format drives as well.
How to Format a Disk on Mac
Steps to Format a Disk on Mac:
- Open Disk Utility
- Select the disk or partition you want to format
- Click “Erase” at the top
- Choose a name, file system format, and scheme
- Click “Erase” to confirm
This will format the selected drive on your Mac. You can choose between APFS or exFAT formats when erasing the disk.
Formatting vs. Quick Formatting
The main difference between standard formatting and quick formatting is:
Standard Formatting
- Overwrites existing data with zeros to prevent recovery
- Checks disk for errors to map out bad sectors
- Can take much longer due to data overwrite and error checking
Quick Formatting
- Does not overwrite existing data sectors
- Does not scan drive for errors
- Much faster as it just resets file system without overwrite
Quick formatting is adequate for personal use when you know the drive is in working order. But for sensitive data erasure and drive diagnostics, standard formatting is preferred.
Is Formatting the Same as Deleting Everything?
Formatting a disk does essentially delete all data by resetting the file system. However, formatting differs from permanently deleting files in a few ways:
Differences Between Formatting and Permanently Deleting Files:
| Formatting | Permanently Deleting Files |
|---|---|
| Resets file system metadata | May leave file system intact |
| Erases all data instantly | May only delete file references |
| Prevents recovery with normal tools | Allows data recovery with special tools |
| Provides a blank slate for rewriting | Space may still contain file remnants |
In essence, formatting erases data more thoroughly at the disk level to prevent normal data recovery. Deleting files only removes their references logically and leaves data behind that specialized tools could restore.
Can Formatted Data be Recovered?
If a quick format was performed, it may be possible to recover formatted data using file recovery software. This is because a quick format simply removes file references rather than overwriting the actual data. However, if a full format was done, overwritten data is usually unrecoverable.
When Formatted File Recovery is Possible
- If a quick format was performed
- If the disk was not overwritten multiple times
- If no major file system changes were made
- If disk blocks have not been reallocated
Challenges to Formatted Data Recovery
- Overwritten data is unrecoverable
- Disk defects make recovery difficult
- Fragmented filesystem inhibits recovery
- Portions may be corrupted or missing
Overall, it becomes very difficult to recover data after it has been formatted, especially if a full format was performed. Prevention is key – be sure to backup data regularly before formatting any disk.
Can You Format a Disk Without Losing Data?
No, formatting fundamentally erases data by rebuilding the file system. So formatting a disk will always result in data loss unless you have a complete backup.
However, there are some alternatives that avoid harming your data:
Non-Destructive Alternatives to Formatting
- Scan for and fix drive errors without formatting using CHKDSK, Disk Utility, or disk repair tools
- Defragment your drive to optimize file storage without disturbing data
- Reorder files and cleanup space using hard disk cleanup utilities
- Backup data and selectively erase only unwanted files
But if you truly need to erase everything by resetting the file system itself, formatting is required and data loss is inevitable without a backup.
Conclusion
Formatting a disk prepares it for new data by erasing old files and restructuring the file system. Quick formatting only resets filesystem metadata, while full formatting overwrites all data sectors. Formatting permanently erases files by reconstructing the disk’s usage structure from scratch. Therefore formatting fundamentally cannot occur without deleting all data on the disk. To safely format a disk you must have all important files backed up elsewhere. Overall, formatting is an essential disk management task that allows setting up new storage, repurposing old disks, and thoroughly erasing sensitive data.