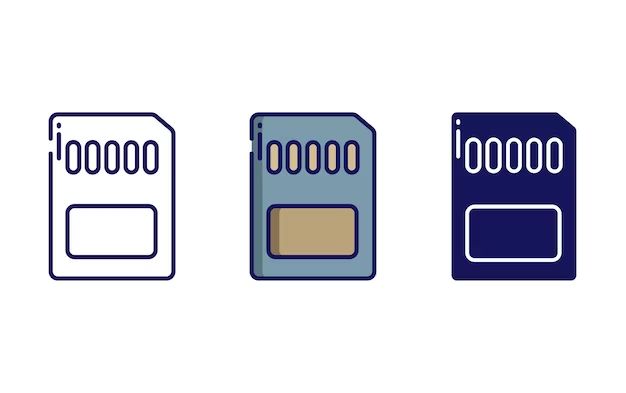Formatting an SD card erases all data on the card and prepares it for use in cameras, phones, and other devices. This process creates a new blank file system on the card so that it can reliably store new photos, videos, music, and other files.
What is an SD card?
SD cards, short for Secure Digital cards, are removable flash memory cards used in portable devices to expand storage capacity. They are about the size of a postage stamp and slide into a slot in devices like digital cameras, phones, tablets, handheld game consoles, and more.
SD cards come in different sizes and speeds. Common capacities are 4GB, 8GB, 16GB, 32GB, 64GB, 128GB, 256GB, 512GB, and 1TB. Speeds range from normal SD cards with transfer speeds of 4-10 MB/s to high performance SD cards boasting speeds over 90 MB/s.
The SD card standard was introduced in 1999 by the SD Association. Since then, it has become the most widely used memory card format, surpassing earlier formats like CompactFlash. SD cards are popular due to their small size, high capacity, and falling prices over time.
Why format an SD card?
There are several reasons you may want or need to format an SD card:
- To erase all data – Formatting erases all photos, videos, music, documents, and any other files stored on the card.
- To fix corruption – Errors like read/write failures can often be fixed by reformatting.
- To prepare for first use – Brand new SD cards need to be formatted before you can save files to them.
- To change file system – Formatting lets you convert between different file systems like FAT32 or exFAT.
- Photo camera compatibility – Cameras may require cards to be formatted in a specific file system.
In most cases, formatting deletes data permanently and should only be done if you have backups or no longer need the files on the card. However, there are recovery software solutions that can sometimes retrieve deleted files if the space has not been overwritten.
How to format an SD card
SD cards can be formatted using a computer, smartphone, camera, or the SD card maker’s dedicated formatting tools. Here are some common options:
On Windows
- Insert the SD card into your computer’s card reader.
- Open File Explorer and right click on the SD card.
- Select Format… from the menu.
- Set the File System to your desired option, such as FAT32 or exFAT.
- Check the Quick Format box.
- Click Start to begin formatting.
On Mac
- Insert the SD card into your computer’s card reader.
- Open Finder and select the SD card in the sidebar under Devices.
- Click Erase at the top.
- Enter a name for the card and select a format like MS-DOS (FAT) or ExFAT.
- Click Erase to start formatting.
On Android
- Insert the SD card into your Android phone.
- Launch the Settings app.
- Select Storage.
- Tap the SD card name.
- Tap Format or Erase & Format.
- Confirm formatting when prompted.
On a camera
Check your camera’s manual for steps to format cards directly in the camera. The process varies by model but often involves:
- Insert the SD card into the camera.
- Power on the camera and locate the formatting option in the camera’s settings menu.
- Select the formatting function.
- Choose basic options likeyes or full format.
- Select OK or confirm to start formatting.
SD card formatters
There are also dedicated SD card formatting utilities from companies like the SD Association and SD card manufacturers:
- SD Memory Card Formatter – Free software from SD Association to format SD, SDHC, and SDXC cards.
- SD Formatter – Tool from SD Association that works on Windows and Mac.
- Lexar Memory Card Formatter – Utility from memory card maker Lexar for quick formatting.
- Kingston Card Format Tool – Small program from Kingston for formatting USB drives and memory cards.
File systems for SD cards
When you format an SD card, you can choose which file system it will use to organize data on the drive. The most common options are:
FAT32
- Compatible with all computers and devices.
- 4GB maximum file size.
- Supports cards up to 32GB (some devices up to 2TB).
- Slower performance with larger cards due to many small clusters.
exFAT
- Compatible with most modern devices.
- No realistic file size or capacity limits.
- Improved performance compared to FAT32.
- Limited compatibility with older cameras.
NTFS
- Primary system for Windows PCs.
- Allows advanced permissions and storage features.
- Read-only or unstable performance on non-Windows devices.
- Limited camera support.
| File System | Maximum file size | Maximum card capacity | Compatible devices |
|---|---|---|---|
| FAT32 | 4GB | 32GB (up to 2TB) | All |
| exFAT | No limit | No limit | Most modern |
| NTFS | No limit | No limit | Mainly Windows PCs |
In general, FAT32 offers the most universal compatibility across devices, while exFAT is recommended for cards over 32GB to remove FAT32’s file size and capacity limits. NTFS is ideal for storage that will mainly be used on Windows computers.
Quick formatting vs full formatting
When formatting an SD card, you may see options for a quick format or full format. The difference is:
- Quick format – Erases file system and erases directory of existing files, but does not scan the drive for bad sectors. Much faster.
- Full format – Scans every sector for defects. Takes much longer, but finds and maps out any bad sectors.
Quick formatting is generally fine as long as the card is functioning normally. Full formatting is recommended if the card is showing errors or underperforming, but expect it to take a while for large capacity cards.
When to reformat an SD card
Reformatting erases all data on an SD card. In some cases, you may want to reformat a card if:
- You’re selling or giving away the card to erase personal contents.
- Switching between operating systems and need to change the file system.
- The card is acting faulty or corrupting files.
- You want to permanently delete all files and overwrite free space.
Otherwise, formatting is usually only required the very first time you use an SD card. Normal use will not require repeated formatting.
Steps to format an SD card
To summarize, the key steps to formatting an SD card are:
- Backup any data you want to keep first.
- Insert the SD card into a computer, camera, or mobile device.
- Locate the formatting function in Explorer, Finder, Settings, Camera menus, etc.
- Select desired file system – FAT32 or exFAT are most common.
- Choose quick or full format if given the option.
- Start the formatting process.
- Wait for completion.
- The card is now ready to use.
Risks of formatting an SD card
Formatting an SD card permanently erases all data on the card. This means you can lose important files like photos and documents if not properly backed up first. Key risks include:
- Accidental formatting of cards containing needed files.
- Formatting the wrong drive and losing data.
- Deletion of files that are not backed up elsewhere.
- Formatting deletes files so they cannot be recovered.
- Encryption or password protection preventing file recovery.
To avoid data loss, always backup valuable files before formatting and be careful to only format the intended drive. Maintaining backups provides protection if a card ever needs to be formatted.
Can you recover formatted SD card data?
If an SD card has been formatted, the original files are still recoverable in some cases. However, the more you use the card after formatting, the lower the chances. Some factors that determine chances of recovery include:
- Overwriting – Using the card after formatting overwrites old data fragments making them harder to recover.
- Time elapsed – Less time between formatting and recovery attempts means more data is retrievable.
- Card capacity – Less capacity used means less chance of data being overwritten.
- Encryption – Password protection or encryption makes recovery virtually impossible.
- File system – FAT systems have higher recovery success than NTFS.
- Recovered data integrity – Recovered files may be corrupted or incomplete.
Specialized data recovery software or professional recovery services can read raw data from an SD card and reconstitute deleted files. However, this process becomes less successful the more the formatted card is reused.
Tips for formatting SD cards
Here are some tips for smoothly formatting SD cards:
- Backup your data – Always backup photos, videos, files etc. before formatting.
- Use official formatter tools – Use purpose-built formatters from SD.org or your card brand.
- Choose file system wisely – Pick FAT32 or exFAT based on card capacity and device compatibility.
- Quick format cards under 32GB – Quick format for normal cards, full format for 32GB+ or damaged cards.
- Reformat very old cards – Reformat cards every few years for optimal performance.
- Check for errors – Scan cards occasionally with formatter tools to find and fix bad sectors.
- Don’t overfill cards – Leave 10-20% free space to reduce corruption risks.
Following these simple guidelines will help ensure your SD cards are properly formatted for reliable performance and longevity.
Conclusion
Formatting an SD card erases all data and prepares the card for fresh usage in cameras, mobile devices, and other electronics. While formatting deletes all photos, videos, music, and files stored on the card, it can fix performance issues and prepare new SD cards for first use.
SD cards should be formatted when first purchased, if they become corrupted, or when switching device operating systems. The most common file system options are FAT32 for maximum compatibility and exFAT for capacities over 32GB. Quick formatting is fine for typical use, while full formatting helps scan for bad sectors.
Remember to always backup your SD card data before formatting, as the process permanently erases files. With a regular backup habit, formatting SD cards as needed provides reliable performance without risk of losing your memories and important data.