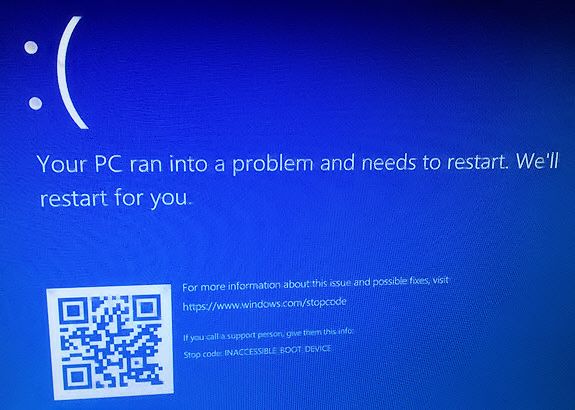The error message “inaccessible boot device” indicates that your computer is unable to boot up properly due to issues with the boot drive. This is typically caused by corruption or failure of the drive that contains your operating system. Some common causes include hardware failure, driver issues, boot sector viruses, or filesystem errors.
When you see this error on startup, it means your computer’s BIOS cannot access the boot drive to load the operating system. The boot drive is usually your primary hard drive that has the OS installed. Without access to this drive, the computer does not know where to look to start loading Windows or other OS files.
Some key points about the inaccessible boot device error:
- Prevents your computer from fully starting up into the operating system
- Indicates the BIOS cannot access the boot drive
- Usually caused by hardware failure, driver issues, viruses or file system corruption
- Affects the drive that contains your OS (usually the primary HDD or SSD)
- Requires troubleshooting steps to identify and resolve the underlying cause
If you see this error, do not panic. In most cases, the issues can be fixed and access to your hard drive can be restored. This article will cover everything you need to know about the inaccessible boot device error, including what causes it, how to troubleshoot it, and steps to fix it on both Windows and Mac computers.
What Causes the “Inaccessible Boot Device” Error?
There are a number of potential causes for the “inaccessible boot device” error message. Here are some of the most common culprits:
Hard Drive Failure
One of the prime suspects for this error is hardware failure or damage to your hard drive. Issues like bad sectors, corrupted system files, or a completely dead drive can prevent the system from booting properly. Physical damage to the drive from impacts can also cause the inaccessible boot device error.
Disconnected or Loose Cables
If the SATA cable that connects your hard drive to the motherboard works itself free or gets disconnected, it could cause your BIOS to suddenly not detect the boot drive. Reseating cables or swapping out a bad SATA cable can often resolve this.
Driver Conflicts or Corruption
Corrupted or outdated drivers related to your hard drive, controller or chipset can also cause conflict and result in your primary drive being inaccessible at boot. Recently installed drivers may be incompatible or buggy and need to be fixed.
RAID Failure
For systems using RAID setups for the boot drive, failure or corruption of the RAID volume can lead to the inaccessible boot device error if the underlying array is degraded or devices have failed.
Boot Sector Viruses
Malware and boot sector viruses can sometimes overwrite critical parts of the boot drive MBR (master boot record) or boot sectors, causing boot failure. This prevents the BIOS from reading the infected drive.
Power Supply Issues
An unstable or failing power supply may cause power fluctuations that result in errors or instability when the BIOS tries to access the boot drive at startup. This can manifest as the inaccessible boot device message.
BIOS Settings Changed
If certain BIOS settings like the boot order or drive configurations have been altered, it may create conflicts that make the boot drive appear inaccessible. Resetting BIOS settings to default can help fix this.
File System Errors
File system corruption or issues like a missing SYSTEM file on the boot drive may prevent the OS from loading properly, leading to the inaccessible boot device error. Startup repair tools may be able to fix file system problems.
These are the most likely culprits behind the inaccessible boot device error. The next step is troubleshooting the problem through various methods to isolate what exactly is causing the error on your specific system.
How to Troubleshoot the “Inaccessible Boot Device” Error
When faced with the inaccessible boot device error, you’ll need to do some troubleshooting to figure out what is causing the problem on your device. Here are some steps to help diagnose the issue:
Check Physical Connections
Start by checking that all the physical connections from your hard drive to the motherboard are secure. Loose cables are a common cause of boot issues. Inspect the SATA data and power cables to ensure they are properly seated.
Try Booting from a USB Drive
To test if the drive itself is having problems, try booting from a USB flash drive instead. If you can boot into Windows setup or a recovery drive from the USB stick, it indicates your primary hard drive is likely failing or corrupted.
Boot into Safe Mode
On Windows machines, repeatedly hit F8 on boot to access the Advanced Boot Options menu. Select Safe Mode and see if you can boot up, which verifies it’s not strictly a hardware failure if it works in Safe Mode.
Run Hardware Diagnostics
Check your hard drive health using your BIOS diagnostics or tools like Seatools for Windows. Scan for bad sectors and errors to see if the drive is damaged or faulty.
Check Event Viewer
The Windows Event Viewer logs can provide detailed error messages related to the issue under System events and Application events. Google any error codes or messages for solutions.
Use Startup Repair Tools
Windows includes a Startup Repair feature that can scan and replace corrupted system files causing boot issues. This may fix file system problems or boot sector corruption.
Reseat RAM and Hardware
If you recently added or changed hardware, try reseating components like RAM, GPUs, and storage drives. Power cycle the machine and clear CMOS to reset BIOS after.
Following these troubleshooting tips should reveal any underlying problems responsible for the inaccessible boot device error, whether it’s hardware failure, connection issues, driver conflicts or boot sector corruption. Now let’s go over the steps to actually fix the problem.
How to Fix the “Inaccessible Boot Device” Error
Once you’ve diagnosed the cause of the inaccessible boot device error, you can move on to implementing a solution. Here are some methods to fix the error based on the most common culprits:
Replace Faulty Hardware
If diagnostics reveal hardware failure on your primary hard drive or SSD, replacement is necessary. Reinstall Windows to the new drive and restore from backups. Also replace damaged SATA cables, RAM sticks or other failed components.
Repair Drive Errors
Tools like Chkdsk, DiskPart and SeaTools can be used to scan for file system corruption, bad sectors and errors, and then repair them if possible. This may fix boot issues without replacing the drive.
Clean Boot Sector Viruses
Use antivirus scans or bootable recovery discs that can target and clean master boot record infections to remove malware corrupting your boot drive’s boot files.
Start Windows in Safe Mode
Boot into Safe Mode and use System Restore to rollback to a time before the errors occurred. If System Restore is not available, safe mode lets you backup files before reinstalling Windows clean.
Reinstall or Update Drivers
Update storage controller and chipset drivers to the latest stable versions compatible with your OS to fix any driver-related causes. Roll back recently updated ones.
Reset BIOS Settings
Restore BIOS settings to default if incorrect configs are causing conflicts with the boot drive. Ensure boot order lists the OS drive first.
Use Automatic Repair Tools
Windows repair discs or bootable USB drives can launch Startup Repair, boot rec, and chkdsk tools that will automatically diagnose and fix many boot issues.
The specific steps depend on the identified cause, but these tips should help you get your boot drive accessible again in most cases by repairing the underlying problem.
How to Recover Data from an Inaccessible Boot Drive
If important personal files and documents are still on the inaccessible boot drive, you’ll want to recover that data before replacing or reformatting the drive. Here are some options for data recovery:
Connect Drive to Another PC
Remove the drive and connect it as a secondary drive in a working PC. You may be able to access files by assigning a drive letter or mounting the drive. Use recovery software to pull data off the disk.
Boot into a Live CD/USB
On Windows, boot from a WinPE live disk and select recovery tools to try mounting the local drive and backup files from the command line. Linux live USBs can also read Windows drives.
Remove Drive and Use External Enclosure
Take the hard drive out and insert into an external USB hard drive enclosure. This lets you access the drive from another system without opening up the case.
Use Professional Data Recovery Service
For extensive drive corruption, send to a pro recovery specialist. They have specialized tools to rebuild corrupted partitions and recover data from drives that are completely unreadable.
Salvaging valuable data should be done before attempting repairs or reformatting. Once you have backups of important files, you can safely work on fixing the errors causing the inaccessible boot drive.
How to Prevent the “Inaccessible Boot Device” Error
While this error may come up unexpectedly, there are some preventative measures you can take to avoid having boot issues:
- Use antivirus software and practice safe browsing to prevent malware infections that can damage the boot drive.
- Keep your drives healthy by monitoring for bad sectors and running occasional error checks.
- Update storage drivers and firmware to maintain compatibility with your OS.
- Backup important data regularly in case you need to recover files from a corrupted drive.
- Handle your computer carefully and ensure proper airflow to prevent overheating issues.
- Use a UPS to prevent unexpected power losses that could damage drives.
Properly maintaining your system’s storage devices, keeping malware at bay, and backing up critical data can go a long way towards avoiding that dreaded “inaccessible boot device” message.
Common Questions about the Inaccessible Boot Device Error
Here are answers to some frequently asked questions about dealing with the inaccessible boot device error:
Why does my computer say inaccessible boot device?
This error indicates the BIOS cannot access your primary hard drive containing the OS at boot. It is typically caused by hardware failure, connection issues, driver problems, boot sector viruses or file system corruption.
Can the inaccessible boot device error be fixed?
Yes, in most cases it can be fixed by troubleshooting the specific cause and then replacing faulty hardware, updating drivers, running repairs tools, or reinstalling Windows fresh.
What happens if inaccessible boot device cannot be fixed?
If repairs do not resolve the issue, the drive may need to be replaced and OS reinstalled or reimaged. Critical data should be recovered before replacing a damaged drive.
How do I recover data from an inaccessible boot device?
Options include connecting the drive externally to another PC, using bootable live CD tools, removing the drive and inserting into a USB enclosure, or sending to a professional recovery service.
What causes inaccessible boot device Windows 7?
Common causes on Windows 7 are storage driver conflicts, MBR corruption, bad sectors, damaged system files likeBootmgr, hardware failures, or connection issues like a loose SATA cable.
Conclusion
The inaccessible boot device error can be scary but is often repairable. Following the troubleshooting tips in this article should allow you to determine the underlying cause so you can fix it with driver updates, repairs tools, replacing damaged hardware or reinstalling Windows. Make sure to backup important data first.
Prevention is also key. Handle your hardware with care, keep your system malware-free, use a UPS, and backup regularly. With the right proactive measures and troubleshooting approach, you can get your PC booting properly again when faced with the inaccessible boot device error.