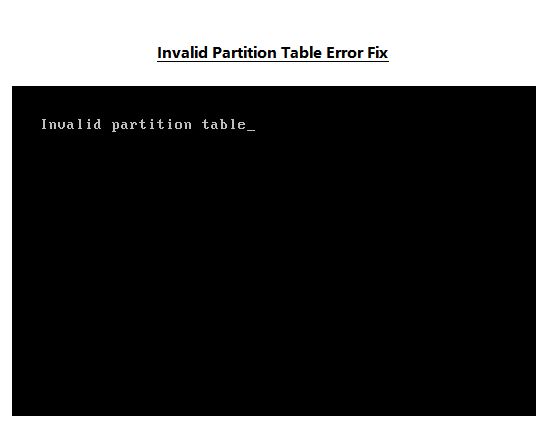An invalid partition table error on a Dell computer indicates there is an issue with the partition table on the hard drive. The partition table stores information about the partitions on the drive and is used to locate and access the data stored in each partition. If this table becomes corrupted or damaged, the system may fail to boot properly and report an invalid partition table error. In this 5000 word guide, we will explore what an invalid partition table is, what causes it to occur on Dell systems, how to diagnose and troubleshoot the issue, and steps you can take to try and repair the partition table to regain access to your drive and data.
What is a Partition Table?
A partition table, also known as a partition map, is a data structure located in the master boot record (MBR) or GUID partition table (GPT) sector of a drive that defines the partitions on that drive. It contains critical information like the partition type, size, location, name, and status.
Without a properly structured partition table, the operating system would not know how to access the partitions and data on the drive. The partition table acts like a map or directory, telling the OS essential details needed to locate, mount, and interact with the partitions.
There are two main types of partition tables used today:
Master Boot Record (MBR)
The Master Boot Record (MBR) partition style is the older legacy method for defining partitions. The MBR partition table supports up to 4 primary partitions and is limited to 2TB total storage on the drive. MBR uses 32-bit logical block addressing (LBA) and stores the partition table data in the first sector of the drive.
MBR partitioning is still used by older operating systems and tools but has largely been superseded by GPT. However, you may encounter MBR on older Dell systems or drives that were configured with this partition style.
GUID Partition Table (GPT)
The newer GUID Partition Table (GPT) method supports up to 128 partitions on a drive without any primary/extended limitations. GPT uses 64-bit LBA addressing and therefore has much higher maximum storage limits. The partition information is stored in multiple locations on the drive for redundancy.
GPT is required for drives larger than 2TB, for UEFI booting on newer systems, and provides greater flexibility for managing complex partition schemes. Most modern PCs use GPT by default, including newer Dell models pre-configured with Windows 8 or later.
So in summary, the partition table keeps track of all the partitions the operating system needs to access – without it, the drive and its data are essentially invisible.
What Causes an Invalid Partition Table Error on a Dell Computer?
There are several potential causes that could lead to the invalid partition table message displaying on a Dell machine:
Corrupted Partition Table
One of the most common reasons is simply that the partition table itself has become corrupted or damaged. Certain events or errors can cause the data in the partition table to be overwritten, erased, or restructured incorrectly:
– Power loss or unexpected reboot during a partition table modification
– Partitioning software bugs or errors during resizing, creating, deleting partitions
– Virus or malware infection damaging the MBR/GPT structures
– Operating system, driver, or firmware bugs corrupting partition data
– Physical damage to the drive
File system or disk errors that occur nearby the partition table structures can also overwrite and corrupt the partition data.
Incompatible Partition Table
Using an MBR formatted drive on a UEFI/GPT system, or vice versa, can also trigger partition table invalid errors. The booting method and partition table type have to match – if you move an MBR drive to a newer UEFI Dell, it may not understand the legacy MBR format and report the partition table as invalid.
Deleted Partition Table
In some cases, the partition table may have been erased entirely. This can occur from mistakenly using “clean” disk options in DiskPart or other partitioning tools. Reinitializing the disk wipes out the existing partition structures. This renders all the data inaccessible until the partitions are recreated.
Drive Failures
Hardware problems with the physical storage device can also lead to damaged partition table structures. Issues like bad sectors developing, electrical/interface failures, motor or mechanical breakdown can corrupt data on the drive, including within the partition tables.
So in summary, invalid partition table errors point to some form of corruption, damage, or mismatch with the expected partition layout on the drive. The operating system is unable to properly interpret the drive’s partitions without accurate partition table data.
How to Diagnose an Invalid Partition Table
When an invalid partition table error occurs, there are a few steps you can take initially to diagnose and confirm the issue:
Check the Error Message
Carefully note the exact invalid partition table error message shown. Write down the full error code or take a photo of the message. This gives you an indicator of the potential cause.
Messages explicitly mentioning the “MBR” point to Master Boot Record partition table damage. “GPT” errors indicate issues with GUID partition tables instead.
Examine Disk Management
Try opening the Disk Management console in Windows (diskmgmt.msc). This should show all connected storage drives and their partitions. If the drive with the error doesn’t show up properly or shows as an “Unknown” type, that verifies partition table damage.
You can also try disk utility tools in Linux and macOS to check for the drive and partitions.
Boot into Recovery Mode
Boot into the Dell Recovery Environment or Windows Recovery Environment. Try running Dell hardware diagnostics like ePSA Preboot System Assessment. This helps rule out hardware failures on Dell drives and storage controllers.
Remove the Drive
Physically disconnect the drive and connect it externally via USB adapter or enclosure. See if it is detected properly on another system. This can determine if the issue is limited to just this drive or if it’s a system problem.
Check SMART Status
Use disk health tools like Dell’s OMSA to check the SMART status of the drive. SMART indicators can reveal underlying hardware problems on the storage device itself.
Following these steps helps pinpoint where exactly the invalid partition table issue originates – from the physical disk, connections, boot sequence, partitioning structures, or operating system.
Fixing MBR Partition Issues on Dell
If the invalid partition table message on your Dell mentions the “MBR”, then the issue likely exists within the older Master Boot Record partition data structure. Here are some possible solutions for recovering an MBR partition table:
Rebuild MBR Using Dell Recovery
On Dell systems, you may be able to use the Dell OS Recovery Tool from a USB drive to repair the MBR partition records. This automated recovery process should recreate a fresh MBR partition map without lost of any data partitions.
Use TestDisk Utility
The free TestDisk tool can scan for partitions and recover corrupt MBR tables. Booting from a TestDisk bootable CD allows rebuilding the MBR partition structure by extracting data from the existing partitions on the drive.
Recreate Partitions with DiskPart
If no critical data exists on the drive, you can use the clean and create partition commands in DiskPart to write a new MBR partition table. This erases all contents so only use this method on empty or non-critical disks.
Format Drive and Start Over
As a last resort, you may need to perform a complete format of the drive using DiskPart or Dell’s OMSA tool. This erases and recreates the drive from scratch, allowing you to partition and format the disk again. Backup any needed data first before taking this approach.
Fixing GPT Partition Problems on Dell
If you receive an invalid partition table message mentioning “GPT”, then the issue is with the newer GUID Partition Table instead of MBR. Fixing GPT issues has some different methods:
Use Bootrec.exe
The Bootrec.exe tool in the Windows Recovery Environment can rebuild corrupted GPT partition tables. Boot into RE and run “Bootrec /RebuildBcd”.
DiskPart Clean Command
Using the DiskPart clean command with the “gpt” parameter will overwrite just the GPT partition structures while leaving partition contents intact:
diskpart
clean gpt
Backup and Restore GPT Header
Tools like gdisk can backup and restore the GPT header information to reconstruct the partition table. The header stores a complete copy of the partition entries.
Initialize New GPT Disk
As a last resort, doing a complete reformat and reinitialization of the drive using gdisk or Dell’s OMSA will create a fresh GPT partition map. This erases all data so have backups first.
The advantage of GPT over MBR is that the multiple redundant partition entries help reconstruct tables if the primary header is corrupted.
Recovering Data from Corrupted Partition Table
Before attempting repairs, it’s critical to try and extract data from partitions that may get erased or overwritten in the process:
Use Recovery Software
Data recovery software like Dell Recovery, Recuva, or Disk Drill can scan drives with corrupt partition tables and reconstruct files by analyzing the raw sectors. This can rescue photos, documents, and other user data files.
Mount Partitions Read-Only
Partitions from an invalid partition table drive can sometimes be mounted read-only by the OS to backup contents. This avoids further writes which could damage data.
Backups and Images
Having backups of critical data is always recommended. You can restore user files from Dell DataSafe online backups if enabled. Disk images can also retain all partition data for recovery.
With a backup available, repairing the partition tables is less risky since data can be restored after.
Preventing Partition Table Corruption
To help avoid invalid partition table errors in the future, some best practices include:
– Use the latest operating system and keep it updated
– Install Dell firmware and driver updates
– Safely eject drives before removal to avoid corruption
– Use a UPS to prevent power interruptions
– Create regular file backups and disk images
– Limit partitioning modifications to prevent table errors
– Scan disks occasionally for early failure detection
Carefully managing disks and partitions can reduce the chances of the critical partition table structures getting damaged. But data backups are still crucial in case corruption issues arise.
When to Seek Professional Help
For severe partition table damage or data loss, enlisting professional recovery services may be required:
– Advanced forensic data recovery techniques
– Clean room facilities for mechanical disk repair
– Proprietary data recovery tools and software
– Logical, electronic, physical recovery methods
– Experience with complex storage systems
If DIY software tools cannot extract the missing data or rebuild the partition maps, specialized technicians have the expertise to manually reconstruct partition tables and recover data using specialized hardware and methods.
But the costs for professional recovery can run into the hundreds or thousands of dollars. So only utilize these services for irreplaceable or extremely critical data.
Conclusion
An invalid partition table is a serious but fairly common error that can prevent accessing data on Dell PCs. The partition table contains the map the operating system relies on to mount drives and access the stored data. If this critical data structure is corrupted or damaged, you will see partition table invalid errors and be unable to boot the system normally or access the drive contents.
While data recovery should be attempted immediately, rebuilding the partition table structures is key to getting the OS working again properly. MBR tables have some manual rebuild options using DiskPart or TestDisk. For corrupted GPT partitions, Bootrec, gdisk, and the clean command provide ways to reconstruct the tables. With the partition information restored, the system can once again mount and read data from the affected drive.
Combining robust backups, stable OS/drivers, and sound partition management will help reduce the chances of partition tables being damaged in the first place. But even with precautions, accidents happen – so being prepared to troubleshoot and carefully rebuild partition structures is a crucial skill for Dell owners.