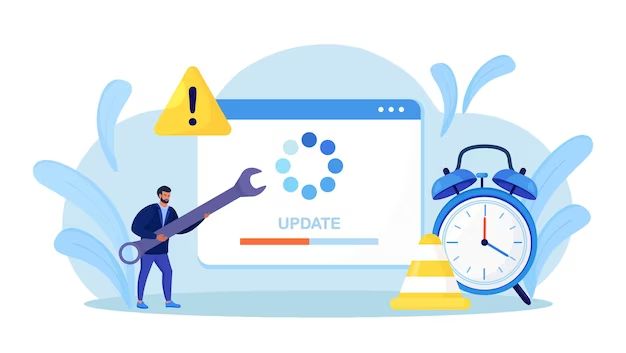Quick Answer
There are a few common reasons why you may see an “update failed” message when trying to install an update on your device:
- Insufficient storage space – The update file may be too large for the available storage on your device.
- Connection issues – Problems with your internet connection could prevent the update from downloading properly.
- Authentication problems – Issues with your device verifying your identity can prevent updates from installing correctly.
- Corrupted update file – The update file itself may have errors or be corrupted, causing the installation to fail.
- Incompatible apps – Some apps on your device may conflict with files the update needs to modify.
- Outdated OS – Your operating system may be too old to support the updates.
If you get an “update failed” message, first check your storage space and internet connection. If those are fine, try uninstalling recently added apps in case of a conflict. As a last resort, you may need to perform a factory reset to resolve any deeper issues.
What causes the “update failed” message?
There are several potential causes for getting the “update failed” message when trying to install an update on your device:
Insufficient Storage Space
One of the most common reasons an update can fail is if there is not enough available storage space on your device. Updates often contain large files that need to be downloaded and extracted during the installation process.
If the update package is too large for your available space, the installation will fail with an error stating there is not enough storage capacity. This is especially common on devices with very limited internal storage, like lower-end smartphones.
To fix this issue, you need to free up storage space for the update to install properly. Try removing unneeded apps and files, clearing application cache and data, or moving photos, videos and other media to cloud storage or an external SD card if available.
Connection Issues
Since updates need to download installation files before they can be applied, any interruption in your internet connection can also lead to a failed update.
Connection problems like a weak Wi-Fi signal, unstable mobile data coverage, or incorrect proxy settings can cause the update files to download incorrectly or partially. This will result in an error when trying to extract and install the update.
Check that you have a strong, stable internet connection when downloading and installing updates. Connect your device directly to your wireless router via Ethernet if possible. Restarting your device can also resolve any software connection issues.
Authentication Errors
Some updates rely on device authentication to verify your identity before allowing the update to be installed. This is an added security measure.
If there is an authentication error during the verification check, it will prevent the update from being applied, even if the actual update files downloaded successfully.
Issues with your device keys, expired credentials, or modified system files can all lead to authentication errors when checking for updates. Resolving these problems usually requires Factory resetting your device to restore the proper authentication keys and certificates.
Corrupted Update Files
Sometimes the update package itself contains errors, is missing critical files, or gets corrupted during the download process. This leads to errors when trying to extract and install the files from the update archive.
Corrupted update files can occur due to problems with the host server, glitches during the download, or even flaws within the update itself. Trying to download and install the update again may resolve random errors. If the same update continues failing, it likely points to a bad update that the vendor will need to fix with a patched version.
Incompatible Applications
Updating the system software often requires modifying and replacing core system files and libraries. If you have any apps installed that modify the same system files, they can conflict with the update and cause it to fail.
This is especially common with rooting utilities, debloated or modified ROMs, and system-level tweaking tools. Uninstalling or temporarily disabling these apps can allow the update to succeed.
Outdated Operating System
If your device’s operating system is extremely outdated, new update packages may not be compatible with such an old OS version. Critical security updates may even stop being issued for devices running very outdated system software.
Eventually you will need to perform a major OS upgrade to move to a newer software version before new updates can be applied. On Android, this may involve installing a more recent OS like Oreo, Pie or Android 10. On iOS, you would need to update to the latest iOS version supported by your device.
How to Fix “Update Failed” Errors
If you encounter a failed update error on your device, there are a number of troubleshooting steps you can take:
Check Available Storage Space
First, check your available system storage by going to Settings > Storage on Android or Settings > General > iPhone Storage on iOS. Make sure there is enough free space for the update package. Delete unused apps, photos and media to clear space.
Connect to Reliable Wi-Fi or Ethernet
Ensure you have a strong Wi-Fi or wired internet connection when downloading and installing the update. Slow or unstable connections can cause failures. Connect directly to your router if possible.
Restart Your Device
Restart your smartphone or tablet before retrying the update. This will clear out any software bugs or memory issues that could be preventing successful installation.
Disable Recently Added Apps
If you’ve installed any new apps recently, they may be conflicting with the update. Try disabling or uninstalling recently added apps and services and check if the update succeeds.
Delete and Re-Download Update
Go to Settings > System > System Update on Android and delete the previous update file before trying to download it again. On iOS, restart and try updating again. This resolves any corrupted files issues.
Factory Reset Device
If all else fails, the nuclear option is performing a factory reset to wipe your device and start fresh. This should resolve any deeper software issues that are preventing the update from being applied. Backup important data first!
When to Call for Support
If you still receive a “Failed to Update” error after trying all applicable troubleshooting steps above, it’s a good idea to contact customer support for further help:
- Your device may have a hardware defect that is preventing updates from completing properly. This requires professional diagnosis and repair.
- The update itself may have bugs that are causing widespread failures. Support can confirm if others are also experiencing issues and when a fixed update may be available.
- You may require technical support to successfully perform a Factory Reset or OS Upgrade if your system software is severely outdated.
Don’t hesitate to call for help if you’ve exhausted all self-troubleshooting options without success. Support agents can run diagnostics, check server status, replace defective hardware, and guide you through resetting your device to get the update installed properly.
Summary of Main Points
– “Update failed” errors occur when an issue prevents an update from installing successfully on a device.
– Common causes include insufficient storage space, connection problems, authentication failures, corrupted files, app conflicts, and outdated operating systems.
– To troubleshoot, try freeing up storage space, using a strong internet connection, disabling recently added apps, re-downloading the update, and factory resetting if necessary.
– If issues persist after troubleshooting, call customer support for further assistance – a hardware defect, bad update, or need for professional resets may be the cause.
Frequently Asked Questions
Why do I keep getting “Update failed” even though I have enough storage space?
If you continually get a storage space error when trying to update, even after freeing up space, there may be a bug that is incorrectly reporting your available storage. Try fully powering down your device and checking the available space again after rebooting. If the issue persists, a factory reset should correct any erroneous storage reporting issues.
How can I backup my data before factory resetting my device?
On Android devices, you can backup to the cloud using your Google account and enable Google Photos syncing to preserve your photos. You can also connect your phone to a computer to manually transfer files. On an iPhone, use iCloud backups and photo syncing or connect to iTunes to backup locally via your computer. Be sure to move any important files off the device before resetting.
My device is stuck in a reboot loop after a failed update – what should I do?
If the update failed to install properly and now your device won’t stop rebooting, you will need to factory reset it. On Android, you can try booting into Recovery Mode and selecting Wipe Data/Factory Reset. On an iPhone with a stuck reboot cycle, force restart it, quickly let go of the buttons when you see the Apple logo, and select Erase All Content and Settings. This should restore your device to working order.
| Error Message | Potential Causes | Troubleshooting Steps |
|---|---|---|
| “Insufficient storage available” | Update file too large for available storage | Delete unused apps and media to free up space |
| “Download failed” | Weak internet connection | Connect to stable Wi-Fi or Ethernet network |
| “Authentication Error” | Issue with verification keys or credentials | Factory reset device to restore proper authentication |
| “Installation Error” | Corrupted update file | Delete and re-download update file |
| “Incompatible Software” | App conflicts with system files | Uninstall or disable recently added apps |
Conclusion
Receiving an “update failed” message can be frustrating, but is usually fixable with some targeted troubleshooting. The most common issues involve lack of storage space, connection problems, corrupted files, or app conflicts. Following the step-by-step troubleshooting guide above should help identify and resolve the underlying problem. For advanced issues, performing a factory reset or contacting customer support may be necessary to successfully install the update. With the right fixes, your device should be able to run the latest software properly.