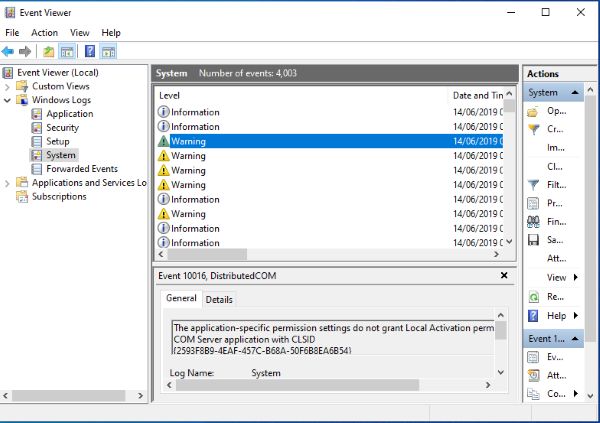A computer that freezes or locks up regularly can be extremely frustrating. When you’re in the middle of an important project or trying to access a document and your PC suddenly stops responding, it can make you want to throw it out the window!
But don’t resort to defenestration just yet. In most cases, frequent computer freezes indicate relatively minor software or hardware issues that can be fixed with a few simple steps. By troubleshooting the problem and identifying the cause of the freezing, you can get your PC back up and running smoothly again.
Common Causes of Frequent PC Freezing
There are a several common culprits that can cause a Windows computer to freeze frequently:
- Software conflicts
- Too many programs running
- Overheating
- Failing hard drive
- Failing RAM
- Malware infection
- Buggy Windows update
- Too many browser tabs and programs open
Let’s look at each of these causes in more detail:
Software Conflicts
Conflicts between programs, drivers and other software on your PC are a prime cause of freezing. For example, if you install two programs that try to access the same system resources, they can clash and cause your computer to lock up. Outdated, buggy or incompatible drivers are another common source of software conflicts.
Too Many Programs Running
Today’s computers are powerful enough to run multiple demanding programs at once. But if you overload your PC by running too many resource-intensive apps simultaneously, it can certainly lead to freezes and crashes. For example, playing a graphics-heavy game while also having several browser windows, productivity apps and media programs open is asking for trouble.
Overheating
PC components like the CPU and GPU generate a lot of heat under heavy loads. If your computer’s cooling system can’t keep up and the hardware overheats, it can start malfunctioning and freezing your computer. Accumulated dust, poor cable management or a failing fan often contribute to overheating issues.
Failing Hard Drive
If your hard drive has bad sectors or is starting to fail mechanically, it can cause frequent computer lockups and crashes. When the operating system tries to access corrupted data on a failing drive, the entire PC may freeze temporarily.
Failing RAM
Faulty RAM (system memory) is another common hardware culprit. If your RAM chips become unstable due to issues like heat damage or manufacturing defects, they can cause random crashes and blue screen errors.
Malware Infection
Viruses, spyware, ransomware and other malicious software can hijack your system resources and greatly slow down your PC. In severe infections, malware may even freeze your system entirely and prevent apps and programs from running properly.
Buggy Windows Update
While Windows updates usually improve system stability and fix bugs, occasionally bad updates get released. If a faulty Windows patch or driver gets installed, it can cause conflicts and crashes. Usually Microsoft will quickly release a fix, but buggy updates can wreak havoc until they are resolved.
Too Many Browser Tabs and Programs Open
Modern web browsers like Chrome are major memory and resource hogs. If you have dozens of browser tabs open, especially with complex web apps running, it can choke your available RAM. This causes slow performance, laggy response times, and eventual lockups or crashes. Too many other programs running simultaneously exacerbates the problem.
How to Troubleshoot a Freezing PC
Now that you know some common culprits, here are systematic troubleshooting steps to identify what’s causing your PC to freeze:
1. Check for overheating issues
Use the monitoring software that came with your computer or motherboard to check temperatures for components like the CPU and graphics card. If you notice temperatures consistently exceeding 85-90°C when the system freezes, overheating is likely the issue.
Open up your PC case and use compressed air to clear any dust buildup on fans, air vents and heatsinks. Make sure all fans are running properly. Reapply thermal paste between the CPU/GPU and their heatsinks if it’s dried out.
2. Scan for malware and viruses
Download a reliable malware scanner like Malwarebytes and perform a full system scan. Quarantine or delete any infections it finds. Also update your antivirus program and run a full scan to weed out any other malware.
3. Check memory for errors
Use your computer’s built in memory tester or download a free tool like MemTest86 to check your RAM for faults. Let the memory test run for at least one full pass and note any red errors that come up. If the test detects RAM errors, you likely need to replace your faulty memory modules.
4. Monitor system resources as you work
Open Task Manager in Windows and monitor CPU, memory and disk usage as you reproduce the freezing issue. If RAM usage spikes to 100% frequently, you likely need more memory. High CPU usage may indicate an overtaxed processor. And disk usage at 100% could signal a failing hard drive.
5. Check Event Viewer for critical errors
Event Viewer allows you to review warnings and error messages logged by Windows. Look for critical errors around the times your PC froze to pinpoint the source of the issue based on the error codes and messages. This can direct your troubleshooting efforts.
6. Test your hard drive
Use your hard drive maker’s diagnostic software to test for bad sectors and mechanical issues. Back up your data immediately if the tool reports drive errors. You may need to replace the drive if it has critically failed.
7. Check for driver and software conflicts
Use a tool like Driver Booster to update all your drivers to the latest stable versions. Also uninstall recently installed programs and Windows updates to isolate any conflicts. Roll back or update drivers and software as needed to resolve any issues.
8. Test components with stress tools
Use software like Prime95 and Furmark to stress test your CPU and GPU respectively. If your system crashes or freezes, it likely indicates a hardware failure with that component. Replace the faulty part if needed.
9. Check temps and listened for odd noises
If your computer is overheating or making unusual noises from fans or the hard drive, these are signs that hardware may be failing. The CPU or GPU overheating frequently can indicate they are on their way out and need to be replaced.
10. Reinstall Windows as a last resort
If you can’t isolate the issue through troubleshooting, reinstalling Windows may fix software-related crashes. Backup your data and perform a clean install of the OS as a last ditch fix for an unrepairable corrupt Windows installation.
How to Prevent Freezes and Crashes
Once you’ve resolved the underlying issue causing your PC to freeze, here are some tips to help prevent it happening again:
- Keep your computer clean and well ventilated. Make sure fans spin properly and heatsinks/vents are free of dust.
- Don’t overload your CPU and RAM. Close unused programs and browser tabs to free up resources.
- Install only software you fully trust. Be wary of freeware and free trials that may be infected.
- Don’t install unnecessary programs that run in the background. The more you install, the more likely conflicts become.
- Make periodic backups so you can easily restore your system after reinstalling Windows if needed.
- Keep drivers, Windows and programs updated to avoid bugs and conflicts.
- Use a popup blocker and antivirus software to prevent malware infections.
- Don’t overload power strips and use a surge protector. Ideally, connect your PC directly to the wall outlet.
- Replace faulty hardware like RAM and hard drives that are producing errors.
When to Seek Professional Help
If you’ve tried all the common troubleshooting steps but your PC still frequently freezes or crashes, it may be time to take it to a repair shop. A computer technician has specialized tools and software to fully diagnose hardware and software issues that home users don’t have access to.
Prolonged freezing can also indicate complex problems like:
- Motherboard failure
- Power supply failure
- Overclocking-related instability
- Short circuits
- Damaged processor
A professional repair technician can test components like the power supply and motherboard to determine if they need to be replaced. They can also inspect the motherboard for damaged capacitors or shorts that may not be visible to the naked eye.
When to Replace an Unfixable PC
If you have an older PC that’s freezing frequently, extensive troubleshooting and repairs may cost more than the computer is worth. If the hardware is aged and failing, and you’ve exhausted all other options, it may be time to replace the computer entirely.
Warning signs that indicate an unsalvageable PC include:
- Hardware over 5 years old
- Multiple components failing
- Corrupted Windows installation
- Damage from power surges or physical impacts
- Excessive dust and heat degradation
Rather than sinking money into extraneous repairs, cutting your losses and buying a new PC is the smarter financial decision at that point. Just make sure to backup all your data beforehand.
Conclusion
Frequent freezing and crashing is one of the most annoying PC problems you can encounter. But in most cases, it can be resolved with minimal troubleshooting and inexpensive repairs or part replacements. Identify the underlying cause, address it, and implement preventive measures to stop your PC from freezing up.
However, if you have an aging computer that’s deteriorating, extensive repairs may not be worthwhile. Know when to finally say goodbye to your old pal, back up your data and upgrade to a brand new system for peak performance.