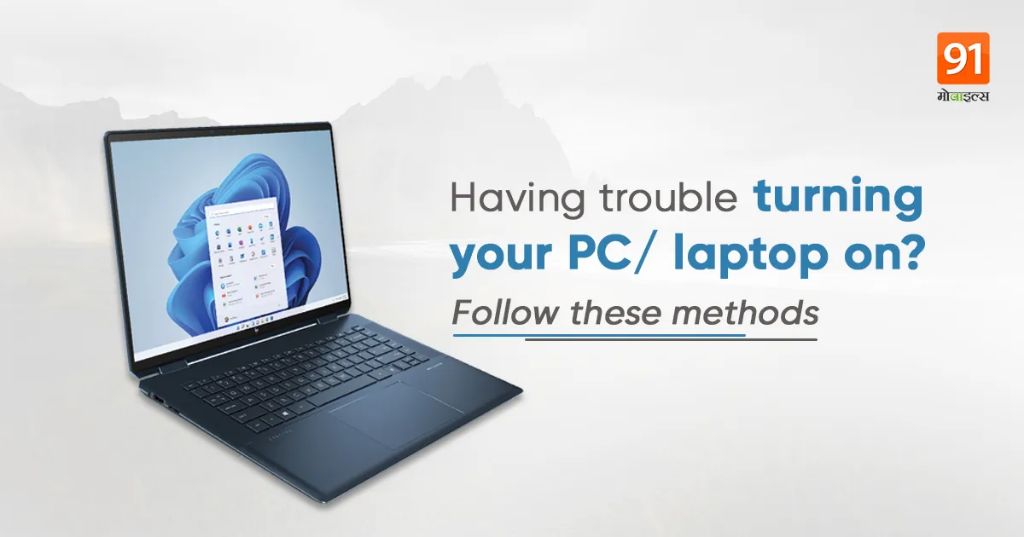If your laptop won’t turn on at all when you press the power button, there are a few likely culprits to check first before taking it in for professional repair.
Quick Overview of Main Causes
Here’s a quick rundown of the most common reasons a laptop won’t power on:
- Battery is completely drained or needs replacement
- Power adapter is damaged or not properly connected
- Power button is stuck or damaged
- Motherboard failure
- RAM is loose or damaged
- Hard drive failure
Before you panic, don’t worry – in many cases this issue can be resolved without costly professional repair. Let’s walk through each potential cause in more detail.
Check the Battery and Power Adapter
The first thing to check with any laptop that won’t turn on is the battery. Try removing the battery entirely and plugging in the power adapter directly. If the laptop powers on, you know the battery is likely drained or faulty.
Press and hold the power button for 30 seconds with the battery removed and power adapter connected to discharge any residual power in the system. Then try powering up again just with the adapter connected.
If the laptop still won’t start up this way, the issue could be with the power adapter itself. Check that the cable is plugged in securely at both ends, and try wiggling the cable near the plug to see if there is a loose connection. Also examine the adapter brick and cable for any visible damage or frayed/exposed wires.
If you have access to another compatible power adapter, test it out to determine if the issue is with your own adapter. Adapters can fail after continual use or from being accidentally damaged, so this is a common reason for laptops not powering on.
How to Check the Battery Health
To isolate whether the battery is the root cause, remove it and press the power button for 30 seconds as mentioned above. Then use a voltmeter to check the battery voltage, which should be around 11-12 volts for most laptop batteries when fully charged. Any reading significantly lower could indicate it’s time for a replacement.
You can also try charging the battery for a few hours, then put it back in the laptop and attempt to turn it on again. If it powers on, the battery simply needed to be recharged.
When to Replace a Faulty Adapter
If your adapter is damaged or you’ve confirmed it’s not outputting the correct voltage with a voltmeter, replacement adapters can be found for all laptop models. Search online or call the laptop manufacturer to find the exact replacement part number for your make and model.
Using an off-brand or lower wattage adapter could potentially damage the laptop further, so always make sure to get the right adapter specified for your specific laptop.
Check Power Button and Connections
If you’ve ruled out the battery and adapter as the cause, the next place to check is the power button itself. First, make sure there is nothing physically blocking the power button from being pressed down. Carefully try prying it back up in case it’s actually just stuck.
Power buttons can also wear out over time. If possible, open up the laptop case and ensure the power button is still connected properly to the motherboard and there are no loose or damaged cables going to the button.
Trying shorting the power button pins on the motherboard with a screwdriver to rule out a bad case button. Just be very careful not to touch any other components while doing this.
Loose Internal Connections
While you have the laptop open, check that all internal cables and connectors are snug. It’s not uncommon for shipping or daily use to cause the internal connections to come loose slightly. Check that ribbon cables, battery connectors, and any power LED cables are all securely attached where they should be.
Try External Monitor and Keyboard
To rule out other damaged peripherals contributing to the no power issue, try connecting an external keyboard and monitor to your laptop. If it powers up successfully with external devices, you know the integrated keyboard or screen could be malfunctioning and preventing power on.
Motherboard, RAM, and Hard Drive Failures
If you’ve tried all of the steps above and the laptop still won’t start up, the issue may be with the core components like the motherboard, RAM sticks, or hard drive. Let’s look at how to troubleshoot each one:
Motherboard
If the motherboard has failed completely, this would cause the laptop not to respond at all when pressing the power button. Unfortunately a motherboard failure usually requires replacement of the entire board.
To test if the motherboard is faulty, remove any non-essential peripherals like the hard drive and battery. Try shorting the power button pins directly as mentioned previously. If you still have no signs of life from the machine, the motherboard likely needs professional repair.
RAM
Issues with RAM can also lead to sudden laptop failure or strange power problems. Open up the RAM bay and reseat the RAM sticks, making sure they are pushed in completely on both ends. Try powering up with each stick individually to isolate a bad module.
If you have access to alternate RAM sticks, swap them in to test if yours have failed. Damaged RAM will need to be replaced with matching modules.
Hard Drive
A physically damaged hard drive or corrupted Windows installation could potentially prevent powering on as well. Disconnect the hard drive and try to start up the laptop from a bootable USB drive instead. This will take the hard drive out of the equation.
If it works with an external source but fails again when reconnecting the hard drive, you can attempt to wipe and reinstall Windows on your laptop’s drive, or replace it if faulty.
Other Components to Check
Here are a few other inner laptop components that could potentially contribute to failure to power on:
- CMOS battery – The CMOS battery supplies power to the BIOS/firmware settings. If it runs down the laptop may not boot. Try removing it for a few minutes then reinserting.
- Fan – The CPU or GPU cooling fan can seize up over time due to dust buildup. This may prevent booting due to detected overheating. Clean or replace the fan.
- Dust accumulation – Excess dust in heat sinks or other areas can cause overheating shutdowns. Use compressed air to thoroughly clean out vents and fans.
Liquid Damage Considerations
If your laptop was recently exposed to water or other liquids, this could explain why it is exhibiting seemingly “dead” symptoms. Liquid can short circuit components quickly, making the machine unable to power up. However, there still may be a chance to recover it.
If wet inside, do NOT try turning it on immediately. Make sure it’s unplugged from power, then remove any replaceable components that got wet like RAM and the hard drive. Let the laptop dry thoroughly for at least 24 hours before attempting to power it back on. The rice trick can help absorb moisture faster.
For the best chance of salvaging a liquid-damaged laptop, take it to a professional repair shop as soon as possible once dry. They have specialized tools for completely cleaning and drying out the insides.
Professional Repair Options
For any of the failures mentioned, if you aren’t comfortable performing the troubleshooting steps yourself, take the device into a professional repair shop. A laptop technician has specialized tools and experience dealing with any of the complex issues covered here.
Repair costs vary widely based on exactly what failed inside the laptop. Expect to pay anywhere from $50 to over $1000+ in some cases for total repair or replacement of core components.
Manufacturer Warranty Coverage
If your laptop is still within the original 1 year manufacturer warranty period, any repair costs may be fully or partially covered. Contact the brand name’s support line to start a warranty claim.
They will walk through basic troubleshooting with you first, then initiate mail-in repair if needed. This will save you money compared to using a third party repair center during the warranty period.
Third Party Repair Costs
For out-of-warranty units, third party repair shops are the most common option. Costs vary based on your area, but here are some ballpark estimates:
| Repair Type | Average Cost |
| Battery replacement | $50-100 |
| Screen replacement | $100-250 |
| Motherboard repair/replacement | $200-500 |
| Power jack repair | $100-150 |
| Complete disassembly and cleaning | $150+ |
Water damage repairs in particular can run over $500+ in many cases due to extensive component replacements needed. This makes comprehensive device insurance plans well worth it.
Conclusion
To summarize, if your laptop won’t power on at all, methodically go through these steps until you isolate the cause:
- Check battery and power adapter connections
- Test power button and internal cable connections
- Try external monitor and keyboard
- Check RAM and reseat/replace if needed
- Test with separate hard drive or wipe/reinstall OS
- Consider recent liquid exposure or physical damage
- Inspect motherboard for damage
- Use professional repair shop for complex issues
With some basic tools and troubleshooting, you can often resurrect a “dead” laptop or determine the necessary component replacements. In dire cases requiring microsoldering or other advanced skills, rely on the pros to handle intricate repairs.
Catching power issues quickly before additional damage happens gives you the best shot at an affordable fix. But even with a fully dead laptop, the problem is likely fixable with determination and the right repair approach.