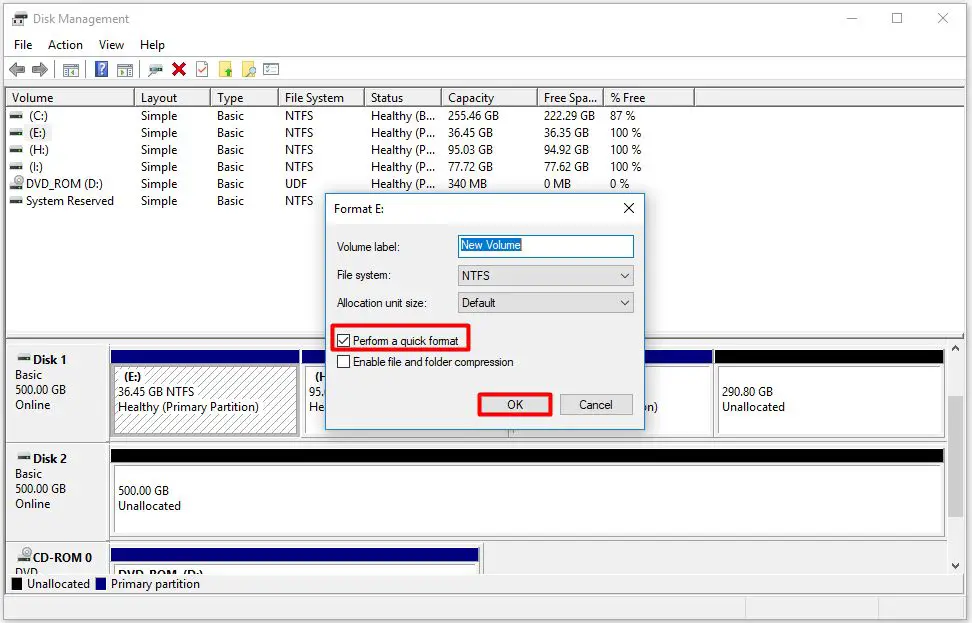What is Disk Formatting?
Disk formatting refers to the process of preparing a new, blank disk for usage. It creates a file system on the disk which enables the operating system to store, access, and manage data on the drive (Techopedia). Formatting configures the logical block addressing, organizes the disk into sectors and clusters, checks for defects on the disk, and creates the file tables needed to locate data (The Free Dictionary).
Formatting is an essential step when setting up a new disk drive. It is required before the disk can be used to save files and install programs. Without formatting, the operating system would not be able to understand the structure of the disk or allocate storage space appropriately. Formatting lays the groundwork for efficient data storage and retrieval.
The formatting process can vary based on the operating system and file system being used. But in general it involves:
- Analyzing the disk for errors and bad sectors
- Creating partitions to divide the disk into logical sections
- Implementing a file system such as NTFS or FAT32 which defines how data is stored
- Creating file tables and metadata to locate files on the disk
Once this formatting process is complete, the disk is prepared for the operating system and applications to begin writing data.
Types of Disk Formats
There are several common disk formats to choose from when formatting a drive:
FAT32
The FAT32 file system was introduced in Windows 95 to replace the older FAT16 format. It uses 32-bit addressing, allowing for larger partition sizes than FAT16. FAT32 supports partitions up to 2 terabytes in size.
Pros:
- Compatible with all versions of Windows, macOS, Linux, game consoles, and other devices.
- Good for external storage drives to transfer files between different operating systems.
Cons:
- File size limit of 4GB per file.
- Not the most efficient file system for HDD storage due to large cluster sizes.
Overall, FAT32 is a good option for external flash drives or SD cards that need broad compatibility across many devices. But it has limits for larger drives and file sizes. (PCMag)
NTFS
NTFS (New Technology File System) is the default file system for Windows NT, XP, Vista, 7, 8, and 10. It was designed to replace the older FAT file systems with improved reliability and disk space use.
Pros:
- Supports very large partition sizes up to 16 exabytes.
- Efficient storage utilization and capabilities like file compression and encryption.
- Reliable for data storage and recovery.
Cons:
- Limited compatibility with other operating systems like macOS and Linux unless third-party drivers are installed.
NTFS is ideal for Windows system drives and storage with large disks. But compatibility issues limit its usefulness for external drives. (EaseUS)
exFAT
exFAT was introduced in 2006 as an optimized FAT32 replacement. It removes limitations on file sizes and partition sizes.
Pros:
- Supports very large file and partition sizes with no practical limits.
- Great compatibility with Windows, macOS, and other modern devices.
Cons:
- Does not include disk compression or encryption features.
- Lacks some of NTFS’s reliability mechanisms.
exFAT strikes a balance between compatibility and features. It is ideal for external storage drives to transfer large files between Windows and Mac. But some prefer NTFS for encrypted disks. (PCMag, OWC)
How to Format a Disk
There are a few different ways to format a disk on Windows. The main methods are using Windows’ built-in tools or using third party formatting tools.
Using Windows Built-in Tools
Windows has disk management utilities built-in that allow you to format drives. Here is a step-by-step guide to formatting a disk using Windows’ Disk Management:
- Open Disk Management. You can access this by right-clicking the Start menu and selecting “Disk Management”.
- Right-click on the disk you want to format and select “Format”.
- Choose the file system you want to use. For most users formatting a drive for use with Windows, NTFS is recommended.
- Give the drive a volume label if desired.
- Check the “Quick Format” box.
- Click “OK” to begin formatting the disk.
This will completely reformat and erase all data on the target disk. Keep in mind this built-in tool can only format entire disks, not individual partitions.
Using Third Party Tools
There are also several highly-rated third party formatting tools available such as Partition Wizard and EaseUS Partition Master. These give you additional flexibility and options for drive formatting and partition management. With these tools you can:
- Format individual partitions instead of entire disks
- Choose from a wider array of file systems like FAT32, exFAT, Ext2, Ext3, etc.
- Perform low-level or secure drive formatting
- Format drives larger than 2TB that are not supported by Windows’ built-in tool
Third party tools provide more control and options for power users formatting drives and partitions.
Initializing vs Formatting a Disk
There is an important difference between initializing and formatting a disk. Initializing prepares the disk for use by writing tracks and sectors to the disk and mapping out bad sectors. Formatting builds a file system on the disk so that files can be saved to it. Both are often required when adding a new disk.
Initializing should be done on new disks or disks that have been repurposed. It sets up the basic structure of the disk. Formatting then builds the file system so the disk can store files. Both initializing and formatting will erase any existing data on the disk.
In general, you should initialize a disk when it is brand new or has been wiped. Initialization maps out bad sectors so they are not used. You should format a disk when you want to reuse it with a new file system. Formatting builds the structure to organize and save files to the disk.
On Windows, initializing can be done via the Disk Management utility. Formatting is also done in Disk Management by right-clicking the disk and selecting “Format”. On Linux, fdisk can be used for initializing, while mkfs builds the file system.
So in summary, initialize first to prepare the raw disk, then format to create a file system. Both are usually required when adding a new disk to a system.
When to Format a Disk
There are several common situations when formatting a disk is necessary or recommended:
First Time Use
Formatting is almost always required when using a new disk for the first time before it can be used by an operating system. Disks come with no file system by default, so you need to choose and create a file system when first setting up a disk.
Change File System
If you want to change the file system on a disk, such as from FAT32 to NTFS or to something else, formatting is required to wipe the old file system and create the new one.
Resolve Corruption
Formatting may help resolve disk corruption issues, certain errors, or other problems by completely wiping the disk and creating a new blank file system. This erases all existing data, so make sure anything important is backed up first.
In summary, formatting is commonly used when initializing new disks, converting between file systems, or troubleshooting disk issues by wiping them clean. Just be aware it erases data, so have backups.[1]
Risks of Formatting
Formatting a disk carries some risks that users should be aware of before proceeding:
Permanent data loss – When a disk is formatted, all existing data on the disk is permanently erased. Any files or programs stored on the disk will be deleted and unable to be recovered unless you have a backup. This makes formatting risky if you have important files stored that you want to keep.
Problems if interrupted – The formatting process can take some time to complete depending on the size of the disk. If the formatting is unexpectedly interrupted, such as if the computer loses power, it can corrupt the file system on the disk and make the disk unusable until reformatted. It’s important not to interrupt the formatting process once it begins.
Accidentally formatting wrong disk – Users need to carefully check which disk they are selecting to format. Accidentally formatting the wrong disk, such as the main system disk rather than an external drive, can cause critical system files and programs to be lost. This can prevent the operating system from being able to start up again until repaired.
Overall, while formatting can be a useful tool, users should backup any important data first and be cautious when using the formatting function to avoid potentially severe consequences.
Data Recovery After Formatting
When you format a disk or delete files, the files are not immediately erased. Instead, the disk space they previously occupied is marked as available to be overwritten. Until new data overwrites the deleted files, recovery is often possible using data recovery software or specialists.
If you have recently formatted a disk or deleted files, one of the easiest ways to attempt recovery is by using data recovery software like EaseUS Data Recovery Wizard or Recuva. These programs scan your drives and allow you to search for and restore deleted files that have not yet been overwritten.
For more complex data recovery cases, such as from physically damaged media, it may be necessary to send the drive to a specialist data recovery service. These firms have advanced tools and techniques that can read drives with failed heads or controllers to extract data. However, these services can be expensive and take more time.
The key with any data recovery attempt is to avoid writing new data to the disk you wish to recover files from. The more you use the disk, the higher the chance deleted files may get overwritten and be unrecoverable. So it’s crucial to stop using the drive and begin recovery efforts as soon as possible after formatting or deletion occurs.
Alternatives to Formatting
Formatting a disk is not always the best solution for fixing disk issues. There are a couple alternatives worth considering that can avoid deleting all data on the drive.
One option is to try repairing file system errors instead. Errors can sometimes occur with the file system that makes the disk appear corrupted or unreadable. Utilities like chkdsk on Windows or fsck on Linux can scan the drive and fix various file system problems. This allows you to salvage the data without a full format.
Another alternative is partitioning the disk instead of fully formatting it. This involves dividing the drive into separate logical partitions, which leaves existing data intact on any partitions not part of the reformatting. This is useful when only part of the disk seems to be having problems. By only formatting the damaged partitions, you can often recover usability without harming the rest of the data.
In many cases, options like these can recover usability without all the risks of data loss associated with reformatting the entire drive. So it’s worth exploring these alternatives before resorting to a full disk format.
Tips for Formatting Disks
When formatting a disk, it’s important to take some precautions to avoid losing data. Here are some tips:
First, be sure to back up your data before formatting the disk. Formatting will erase all data, so make copies of anything you want to keep. Save these backups to a separate disk or storage device.
Second, choose the right file system for your needs. Common options include FAT32, exFAT, and NTFS. The file system impacts the maximum file size and other disk functions. Research which system fits your usage.
Third, if you need to completely scrub the disk, use the secure wipe option. This overwrites all sectors with random data before formatting, preventing forensic data recovery. Only enable secure wipe if you want permanent data destruction.
Following basic precautions like backing up data and selecting the proper file system will ensure the formatting process goes smoothly. Refer to the disk manufacturer’s recommendations for additional guidance.
Formatting Drive D
Drive D is often used as a data drive in Windows operating systems. There are a few key use cases and considerations when formatting drive D:
Use cases for drive D:
- Extra storage space – Drive D can be used to store files, photos, videos, music, programs, games, and other data.
- Keeping the C drive clean – Installing programs and storing files on drive D helps avoid filling up the C drive which contains the operating system.
- Separating data – Drive D allows separating personal data from the system files on the C drive.
Special considerations:
- Drive letter – Drive D is just a commonly used drive letter, but any available letter can be assigned when formatting.
- Partitioning – The hard drive can be partitioned to have multiple drive letters, with D: being one of the partitions.
- Drive types – Drive D can be a separate physical hard drive or solid state drive, an external drive, or a partition on the same physical drive as C:.
- Formatting erases data – Formatting will delete all data on the drive, so backups should be made first if needed.
When preparing to format drive D:, it’s important to consider the intended use case and data preservation needs. Drive D: provides flexibility as secondary storage in Windows.