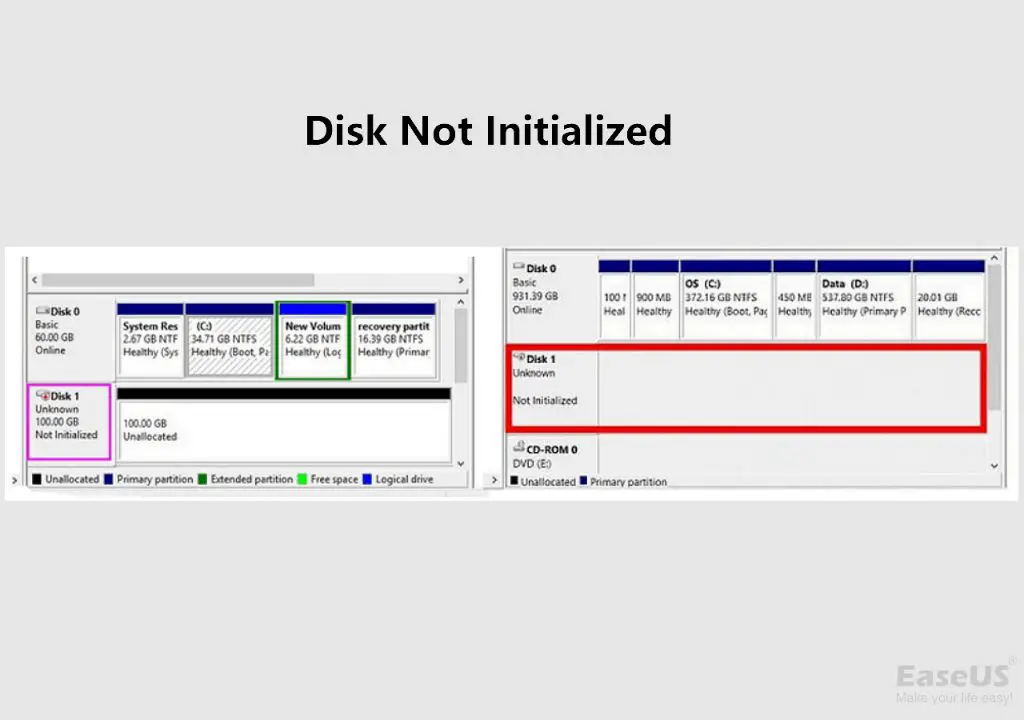When you get an error message that a drive is not initialized, it typically means that the drive is not yet formatted and ready to store data. Drives (such as hard drives, solid-state drives, USB flash drives, etc.) need to go through an initialization process before they can be used by the operating system.
Quick Answers
– An uninitialized drive has not yet been formatted with a file system that allows the operating system to store and retrieve data from it.
– Initialization writes partition and file system structures to the drive so that it can be mounted and accessed by the OS.
– Common causes include connecting a brand new drive, corrupted drive structures, or switching a drive between operating systems.
– Initialization can be done using Disk Management on Windows or Disk Utility on Mac to easily format and prepare the drive for use.
– If a storage device shows up as uninitialized, do not attempt to store important data on it until it has been properly initialized.
What Does “Initialization” Mean for a Drive?
Initialization is the process of preparing a brand new storage drive for use by writing essential partitioning structures and file system metadata to it. It is one of the first steps performed on a drive before it is ready to reliably store files, folders, programs, and other data.
When first manufactured, drives do not yet have any partitioning or file system formatting on them. They are essentially a blank slate of raw storage waiting to be given structure. Initialization writes things like partition tables, master boot records, and file systems in order to logically divide up the available space on the drive and organize it for usage by an operating system.
For example, a hard disk might have its raw space divided up into multiple partitions. An operating system like Windows may be installed on one partition, while user files and folders are stored on a separate data partition. A USB flash drive may have a single primary partition taking up its full capacity. Solid state drives (SSDs) also need to go through initialization like hard disk drives.
The structures written during initialization provide directories, allocate space for file storage, implement security features, and allow for seamlessly finding, writing, and retrieving data later on. Without being initialized, the 1s and 0s on the drive would be an incomprehensible jumble to the OS and applications.
Partition Structures
One of the most essential components of drive initialization are partition structures. Partitions logically separate regions of the drive for different usage scenarios. They provide containers for file systems to be created and mounted.
For example, a hard drive might have a 100 GB partition for installing Windows, and the remaining 900 GB as a data partition for applications and user files. The Windows partition would be formatted with the NTFS file system, while the data partition uses exFAT for better compatibility.
Common partition table formats include GUID Partition Table (GPT) and Master Boot Record (MBR). They map out starting and ending points of each partition on the drive.
File Systems
Another crucial aspect of initialization is writing a file system format to each partition. Examples include NTFS for Windows, HFS+ for macOS, and ext4 for Linux. File systems manage how data is stored, maintained, and retrieved in an organized fashion. They provide structure for files and folders, as well as features like access permissions and journaling for recovery.
The file system ensures proper tracking of used and available space. It helps find, open, and navigate files. Without a coherent file system, the raw contents of a drive would be useless to an operating system attempting to store and manage data.
Why Initialize a New Drive?
There are a few main scenarios that typically lead to a drive needing initialization before use:
- Brand new drive – Hard drives, SSDs, flash drives, and other storage devices coming straight from the manufacturer will be uninitialized until the user runs through partitioning and formatting.
- Switching operating systems – If moving a drive between Windows and Mac for instance, it may report as uninitialized since the OS detects different file system formats.
- Corrupted structures – File system corruption or damaged partition tables can render the existing structures on a drive unreadable, requiring re-initialization.
- Converting to dynamic disk – Changing a basic MBR disk into a dynamic disk in Windows can show the disk as uninitialized since its structures are changed.
In these cases, the operating system cannot properly recognize or work with the storage device until it has been repartitioned and formatted again through initialization.
How to Initialize a Drive
Initializing a drive is a quick and straightforward process. The exact steps vary slightly depending on operating system, but generally involve the following:
- Open disk management utility – On Windows use Disk Management, on Mac open Disk Utility.
- Find the new drive and select it.
- Choose to initialize disk – This may give options for MBR, GPT, or other partition types.
- Create new partition(s) as desired.
- Format partitions with file system – Such as NTFS, FAT32, HFS+, etc. according to needs.
- Assign drive letter if initializing a Windows drive.
That covers the basics for preparing a fresh drive for usage on your system. The disk management tools make it easy to go through the necessary steps. Just be sure to pick partition schemes and file systems that are compatible with how you intend to use the drive.
Disk Management on Windows
On a Windows PC, Disk Management allows initializing both internal and external drives through an intuitive graphical interface.
To open it, hit Start, type “disk management”, and select “Create and format hard disk partitions”. The main screen lists all connected drives. An uninitialized disk will typically show up as some variation of “Unknown” and “Not Initialized”.
Right click on the disk entry to bring up a context menu. Select “Initialize Disk” to launch the initialization wizard. It will guide through selecting a partition style – MBR or GPT. GPT is newer and normally recommended for drives over 2TB in size or for SSDs.
Once initialized to the chosen partition scheme, the disk space becomes available to create new partitions. Right click and select “New Simple Volume” to walk through formatting a partition with the desired file system. Make sure to pick a file system compatible with how you plan to use the drive.
Perform these steps on each partition you want to create. When finished, the disk will be ready to use as new storage space.
Disk Utility on Mac
Mac users can initialize drives through the built-in Disk Utility application.
Open Disk Utility located in Applications > Utilities. A list on the left shows hardware connected to the Mac. If a drive is not initialized, it may have a label like “Unallocated” or “Unknown”.
Select the uninitialized drive and click the “Erase” button. Give the volume a name and select a file system format from the dropdown. Mac’s default HFS+ or APFS are good options for general usage. Hit Erase to perform a quick format.
Once completed, the drive should show up ready to use with the given name and file system. Partitioning is also possible in Disk Utility for more advanced setups.
Risks of Using Uninitialized Drives
It’s important to recognize that an uninitialized drive is not yet ready to reliably store data. Attempting to use it like a normal disk before it has been appropriately formatted can lead to problems.
Issues you may encounter on uninitialized or improperly initialized drives include:
- Data corruption – With no coherent file system, writes may not store correctly and files can become scrambled.
- Difficulty accessing – The OS lacks the structures it needs to locate and open files.
- General instability – Operations like ejecting or partitioning incorrectly formatted disks may cause crashes.
- Permanent data loss – Severely corrupted partitions or file systems can render data irrecoverable.
To avoid these headaches, do not use an unknown or uninitialized drive for important data. Take the time to properly initialize it first with your operating system’s disk utility.
Tips for Initializing New Drives
Follow these tips when initializing new storage devices to ensure optimal compatibility and performance:
- Check manufacturer guidance – Consult documentation that came with the drive for any specific initialization recommendations.
- Use widely compatible file systems – FAT32 or exFAT are most universally compatible across devices.
- Partition intelligently – Determine usage in advance to decide optimal partition sizes.
- Pick appropriate file systems – Such as NTFS for Windows system drives or HFS+ for macOS boot drives.
- Use Disk Management or Disk Utility – Initialize through the OS’s provided tools for best results.
- Secure erase SSDs – For SSDs, consider using manufacturer tools to secure erase before initializing.
When to Reinitialize a Disk
In certain circumstances, you may need to reinitialize a disk that has already been formatted and in use:
- Switching operating systems – File systems differ between OSes, so reinitialize is required when switching.
- Resolving corruption – Severe file system errors may necessitate low-level reinitialization.
- Changing partition layout – Resize, delete, or create new partitions by wiping disk.
- Converting disk type – Such as Master Boot Record to GUID Partition Table (GPT).
- Factory resetting – Fully resetting a drive clears all existing structures.
Reinitialization erases all data on the drive. So it is vital to back up your files first. Then use your OS’s disk management utility to reformat and repartition as needed.
Common Initialization Questions
Here are answers to some frequently asked questions about initializing brand new storage drives:
Why does my new hard drive show unallocated space?
Unallocated space means the drive has no partitions defined or recognized by the OS yet. It needs to be initialized and formatted before files can be stored.
Do SSDs need to be initialized like hard drives?
Yes, solid state drives also require initialization to define partitions and write file system data before first use.
Should I initialize a new flash drive?
Yes, brand new flash drives must be initialized and formatted with a file system like FAT32 or exFAT before they can reliably store files.
What size partition should I make when initializing?
Consider how much space you need and make partitions appropriately. separating OS and data partitions or having a single large partition are common setups.
Can I initialize without losing my data?
Unfortunately no, the initialization process erases all existing data. So backups are essential before initializing a used drive.
Conclusion
Initializing a drive writes the partition tables, file system structures, and metadata needed for an operating system to properly manage and interact with it. Brand new drives, those switched between OSes, or ones with corrupted structures will show as uninitialized. Using disk management tools, initializing and formatting a drive is a quick and straightforward process. But it will erase all existing data, so back up first. Take the time to initialize disks properly and avoid the instability and data loss that can occur on uninitialized storage.