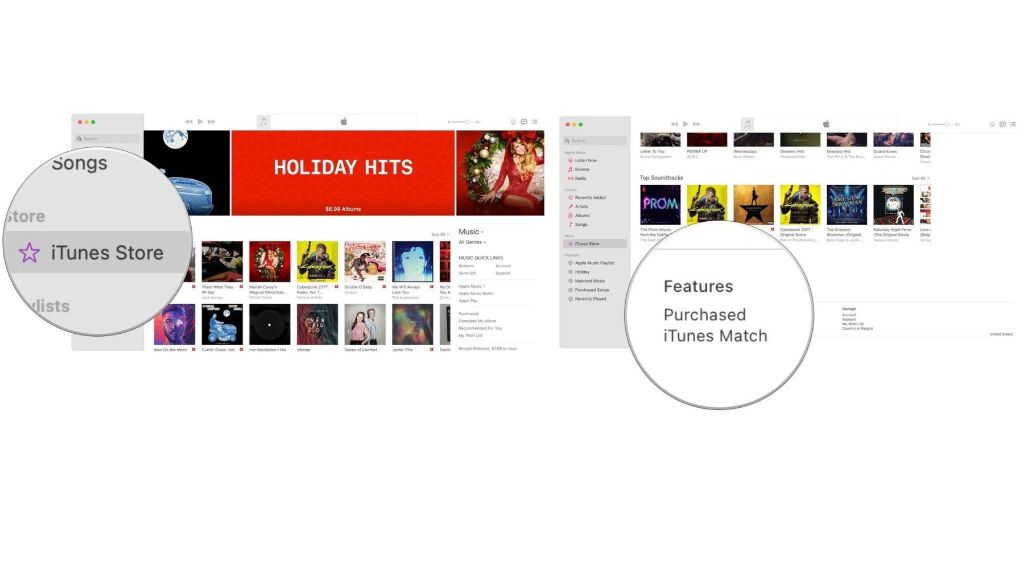What is iCloud Music Library?
iCloud Music Library is Apple’s service that stores your personal music library in the cloud. It allows you to access your music across all of your devices that are signed in to the same Apple ID (source).
With iCloud Music Library enabled, any music you have purchased from the iTunes Store, ripped from CDs, or downloaded from other sources will be stored in iCloud. This includes songs, albums, playlists and music videos (source).
By keeping your music library in iCloud, you can listen to your music on demand without taking up storage space on your devices. iCloud Music Library eliminates the need to manually sync your music across devices.
Enabling iCloud Music Library
You need an Apple Music or iTunes Match subscription to use iCloud Music Library.
Go to Settings > Music on your iOS device to turn on iCloud Music Library. Tap the toggle next to “Sync Library” to enable it. This will upload your music library to iCloud and make it accessible across your devices. Already purchased or downloaded Apple Music songs do not count against your iCloud storage limit.
Storing Your Music Library in iCloud
With iCloud Music Library on, your entire music collection is stored in iCloud rather than just on your device. This includes any songs you’ve purchased from the iTunes Store, ripped from CDs, or added from other sources. iCloud Music Library acts as a central repository for all your music, storing up to 100,000 songs without counting against your iCloud storage quota (according to https://www.imore.com/icloud-music-library-ultimate-guide).
When you enable iCloud Music Library, your music library is uploaded from your device and matched to songs already in the iTunes catalog. Any music that isn’t matched is uploaded to iCloud in its original format. This allows you to access your entire music collection from any device where you’re signed into your Apple ID and have iCloud Music Library enabled.
The main benefit of storing your music in iCloud is that you don’t have to manually sync or transfer music between devices. Adding a new song or album on one device will automatically add it to your iCloud Music Library and make it available on your other devices. It also saves storage space on your devices while still giving you access to your full collection.
Accessing Your Music Across Devices
With iCloud Music Library, you can access your music from any device logged into your Apple ID. iCloud Music Library stores your music library in the cloud and makes it available across all of your devices, whether iOS or Mac. This allows you to stream your music on demand without taking up storage space on each device.
To enable iCloud Music Library, open the Music app on any device and go to Settings. Under “Media Library,” turn on “Sync Library.” This will upload your music library to iCloud and make it accessible on your other devices. The Music app will scan and match your songs to those available in the iTunes catalog. Any music purchased through iTunes will automatically be added to your iCloud Music Library.
Once enabled, you can stream your music on your iPhone, iPad, iPod Touch, Mac, PC, Apple TV, and HomePod using the same Apple ID. Any playlists, play counts, and ratings will also sync across devices. This allows you to seamlessly listen to your music collection anywhere. You can also download albums, playlists or other items for offline listening when an internet connection is not available.
According to Apple’s support documentation, “Access your music library on all your devices,” iCloud Music Library provides access to your music across all devices logged into your Apple ID (source). The sync library feature streams your music and keeps all devices up-to-date.
Downloading Music for Offline Listening
One of the benefits of iCloud Music Library is the ability to download music for offline listening. This allows you to access your music even when you don’t have an internet connection, such as when traveling or commuting.
To download music from iCloud Music Library for offline use on your iPhone, simply tap and hold on any song, album or playlist. A menu will pop up – select “Download” and the content will be available offline. You can see your available offline music by going to Library > Downloads (1).
For full albums and playlists, you can also download them for offline use by tapping the download icon next to the title. This will download all of the songs for offline access.
There are a few important notes about offline downloads from iCloud Music Library:
- Downloaded songs take up storage space on your device.
- Downloads are device-specific, so you’ll need to download music on each device you want offline access from.
- Downloaded content is accessible even without an internet connection.
- Deleting a download will remove it from offline access but not from your iCloud Music Library.
Overall, the ability to download for offline listening is a very useful feature of iCloud Music Library. It allows you to take your music with you anywhere by downloading when you have internet access (2).
Uploading Existing Music to iCloud
One of the main benefits of iCloud Music Library is that it allows you to upload the existing music library from your device to iCloud. When you first enable iCloud Music Library, it will scan the music library on your device and upload any songs and albums it doesn’t already have copies of from the iTunes catalog. This includes any music you’ve purchased from outside sources and added manually to your library.
According to Apple’s support article, “Turn on Sync Library on devices”, turning on iCloud Music Library uploads any existing music on your device to iCloud so you can access it anywhere. This includes music acquired from outside of the iTunes Store that isn’t already in the Apple Music catalog (https://support.apple.com/guide/itunes/icloud-music-library-itnsa3dd5209/windows).
The upload process may take some time depending on the size of your library, but allows you to securely back up your full music collection to iCloud. This also enables access to your personal library on any device where you’re signed in with the same Apple ID and have iCloud Music Library enabled.
Matching Music to iTunes Catalog
One of the key features of iCloud Music Library is its ability to match the tracks in your personal library to songs already available in the iTunes catalog. This allows you access high-quality versions of your music across your devices (Source).
When you enable iCloud Music Library, Apple scans your music library and attempts to match your tracks to existing songs in the iTunes catalog based on metadata like the song title, artist, album name, and duration. If a match is found, iCloud Music Library stores the iTunes version of that song rather than your original file. This ensures you can stream high-quality audio rather than relying on potentially lower-bitrate versions you may have (Source).
Matching your library avoids having to upload your full collection of music files to iCloud, saving time and storage space. You’ll still have access to songs in your library that can’t be matched because they may be live recordings or other unique tracks not available in the iTunes catalog.
Automatic Downloads of New Purchases
One of the key benefits of using iCloud Music Library is that any music purchased on one device will automatically download to all your other devices that have iCloud Music Library enabled. This makes keeping your music library up to date effortless across your iPhone, iPad, Mac, Apple TV, and more.
For example, if you purchase a new album on your iPhone, it will automatically download to your Mac at home too. You don’t have to manually download purchases on each device anymore. The download is seamless and automatic.
According to an Apple support thread, this automatic download feature requires iCloud Music Library to be enabled, and the “Automatic Downloads” setting turned on under Music in your iTunes & App Store settings. With this enabled, any new music purchases will appear everywhere within minutes or hours.
Overall, automatic downloads save you time keeping your devices in sync and give you instant access to new music no matter which device you are using. It’s a key advantage of consolidating your music library in iCloud.
Listening Across All Devices
One of the key benefits of iCloud Music Library is the ability to access your music on all of your devices. With iCloud Music Library enabled, you can stream your music library from iCloud on any device where you are signed into your Apple ID and have the Apple Music app installed. This allows you to listen to your music seamlessly across all of your devices, without having to manually sync each device or worry about storage capacity.
There is no limit on the number of devices you can use to stream your iCloud Music Library. You can listen on your iPhone, iPad, Mac, Apple TV, Apple Watch, HomePod, and even Windows PCs. As long as you are connected to the internet, you will have access to your full music library on any device. This makes it easy to start listening on one device, like your iPhone, and pick up where you left off on another device, like your Mac, without missing a beat.
The key benefit here is convenience and flexibility. With iCloud Music Library, your music is available wherever you are, on whatever device you happen to be using at that moment. You don’t have to manually transfer files or re-download music to each device. Your full music library is streamed on-demand from iCloud.
Optimize Storage with iCloud Music Library
With your library in iCloud, you can optimize storage on your devices while still accessing all your music. When you enable iCloud Music Library, all of your music is uploaded and stored in the cloud rather than taking up space on your device. This allows you to save storage space on your iPhone, iPad, or Mac by removing downloaded music you aren’t actively listening to and re-downloading it anytime from the cloud.
To manage your storage, go to Settings > Music on iOS or Preferences > Music on Mac. Here you can toggle options like “Download in Dolby Atmos” and “Automatic Downloads” on and off. Turning these options off prevents new music from automatically saving to your device. You can also manually remove individual albums and playlists from your device that you want to keep accessible in iCloud but aren’t currently listening to. This frees up storage while still allowing you to stream or re-download anything from your library at any time.
With optimized device storage, you get the benefit of access to your full music collection from iCloud without having to sacrifice limited onboard storage. And you can re-download favorites for offline listening anytime. For details, see Apple’s support guide on optimizing storage with iCloud Music Library.