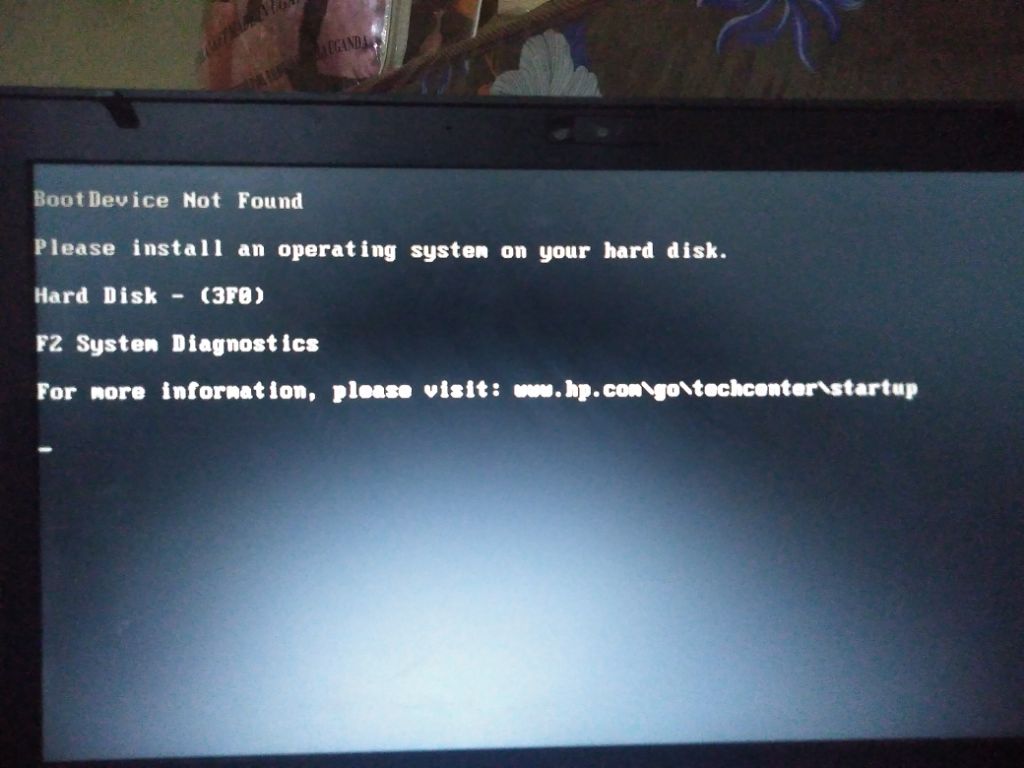If you see a message saying “Boot Device Not Found” or “Please install an operating system on your hard disk drive” when you turn on your HP laptop, it typically means that the laptop is not finding a valid bootable operating system on the hard drive.
Common Causes
There are a few common reasons why this error message may appear:
- The hard drive is corrupted or damaged and the operating system files cannot be accessed.
- The hard drive is not properly connected or detected by the laptop.
- The boot order settings in the BIOS are incorrect and the laptop is trying to boot from the wrong device.
- The operating system files have been accidentally deleted or corrupted.
- A hard drive failure has occurred.
How to Fix
Here are some steps you can try to resolve the “Boot Device Not Found” error:
- Check the hard drive connections – Power off the laptop, remove the battery and AC adapter, then reseat the hard drive and reconnect all cables properly.
- Access the BIOS – Enter the BIOS setup utility, often by pressing F10 or F2 during bootup, and check that the boot order lists the hard drive first.
- Replace the hard drive – If the hard drive is damaged beyond repair, you will need to replace it with a new drive and reinstall the operating system and applications.
- Reinstall the operating system – You can reinstall the OS using recovery media if the drive is still functional but the OS files are corrupted.
- Try system restore – If you can boot into Windows, try using system restore to revert to an earlier state before the issues began.
- Reset BIOS to default – Resetting the BIOS settings to default can sometimes resolve incorrect boot order or other settings.
Causes in Detail
Corrupted or Damaged Hard Drive
One of the most common reasons for the “Boot Device Not Found” error is that the hard drive has become corrupted or damaged, preventing the operating system from being accessed and loaded properly on startup. This can happen due to bad sectors, corrupted system files, or physical damage to the drive from drops or impacts.
Loose Hard Drive Connection
If the hard drive has become slightly disconnected from the motherboard, either from impact damage or just loosening over time from heat cycles, the laptop may fail to detect the hard drive on bootup. Reseating the hard drive SATA and power cables can often resolve this issue.
Incorrect Boot Order in BIOS
The BIOS settings control the boot order – the sequence of devices that the laptop checks for an operating system during startup. If the hard drive is not listed first in the boot order, the laptop may attempt to boot from another device instead, resulting in the “Boot Device Not Found” message.
Accidental Deletion or Corruption of Operating System
Critical system files like the Master Boot Record or bootloader may have been corrupted or deleted accidentally through a bad software update, power outage, or incorrect fiddling with system files. This can lead to the OS not being recognized during the boot process.
Hard Drive Failure
If the hard drive has completely failed due to mechanical issues or old age, it will not be detected at all on bootup. Hard drive failures can cause the “Boot Device Not Found” message to appear. Typical signs include loud clicking noises from the drive or a complete inability to detect the drive in the BIOS.
Troubleshooting Steps
Follow these steps to troubleshoot the problem:
- Check connections: Power off the laptop, remove the battery and AC adapter, then reseat the hard drive SATA and power cables. This can fix loose connections.
- Inspect for physical damage: Look for any signs of drops, impacts, water damage, which could cause hard drive issues. Listen for odd clicking noises during bootup.
- Boot into BIOS: Access the BIOS setup utility by pressing F10 or F2 during startup, before the error appears. Check that the hard disk drive is listed as the first boot device.
- Try removing extra devices: If you have any USB drives, discs, or extra hard drives plugged in, disconnect them and try booting with only the primary hard drive.
- Check hard drive health: Use HP’s built-in hardware diagnostics or a tool like SeaTools to analyze the SMART status and run checks on the hard drive.
- Replace hard drive: If the drive seems damaged beyond repair or completely dead, replacement will be necessary. You can reinstall the OS after.
Replacing the Hard Drive
If you need to replace the hard drive due to failure or damage, follow these steps:
- Purchase a compatible replacement hard drive for your specific HP laptop model.
- Open the access panel on the bottom of the laptop to access the hard drive bay.
- Disconnect the old hard drive from the SATA and power cables.
- Slide in the new hard drive into the hard drive bay and connect the cables.
- Close the access panel and power on the laptop.
- Boot from a Windows recovery drive or disc to install the operating system on the new drive.
- Reinstall drivers, applications, and restore data from backup.
Be sure to get a hard drive with equal or greater capacity. Make sure it is compatible with your laptop in terms of physical size, interface type, and RPM. Most modern laptops take 2.5″ SATA hard drives either 5400RPM or 7200RPM.
Reinstalling Windows
If the hard drive is still functioning, you may be able to reinstall Windows and resolve the boot issues:
- Boot from a Windows installation disc or bootable USB drive.
- Follow the on-screen prompts to install Windows on your hard drive, reformatting if prompted.
- Install drivers and applications once Windows is running again.
- Restore data from backup if needed.
Be sure you have backed up any important data first if you need to reformat the hard drive. You may be able to use a recovery partition on the drive to restore Windows without discs or USB drives.
Using System Restore
If you can get your HP laptop to boot successfully into Windows, even if it is unreliable, you can try using the built-in System Restore tool:
- Boot into Windows, even if crashes or behaves erratically.
- Quickly go to the System Restore option.
- Choose a restore point from before the issues occurred.
- Allow System Restore to run and restart the PC.
This may resolve software issues that were causing boot problems, without deleting your data or programs.
Reset BIOS to Default Settings
Resetting the BIOS on your HP laptop to factory default settings can sometimes resolve issues like incorrect boot order or other misconfigured options that may prevent successful bootup:
- Enter the System Setup utility, accessed by pressing F10 or F2 during bootup.
- Navigate to the option to load BIOS defaults or restore factory settings.
- Confirm the action and allow the laptop to restart.
- The BIOS settings will now be reset to their factory configuration.
This resets boot order and all other BIOS options, so you will need to readjust any customized settings afterward if needed.
Conclusion
The “Boot Device Not Found” error on HP laptops is most commonly caused by hard drive issues, BIOS misconfiguration, or critical operating system file corruption. Carefully inspecting the hard drive health, checking BIOS settings, reseating connections, or reinstalling the OS will typically get the laptop booting properly again. Replacing a failed hard drive and clean installing the operating system is the surest solution for persistent boot issues.