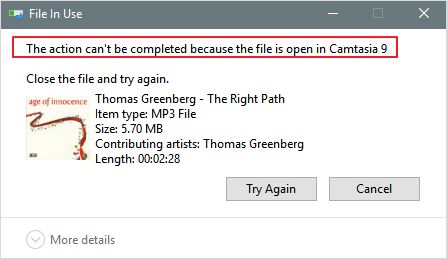Quick Answers
There are a few common reasons why you may not be able to delete a file:
- You don’t have permission to delete the file
- The file is in use or open by another program
- The file is marked as read-only
- The file is corrupted
- Anti-virus software is blocking the deletion
Trying standard deletion methods like sending the file to the Recycle Bin or using the Delete key may not work if one of these conditions is preventing the file from being deleted. You may need to troubleshoot the specific cause and take steps like closing programs using the file, disabling read-only status, or using administrator permissions to force the deletion.
Common Causes of Being Unable to Delete a File
There are a handful of main reasons why the normal methods for deleting a file may unexpectedly fail or be unavailable:
Lacking Delete Permissions
On many computer systems, you need to have permissions to delete a file, especially if it was created by another user. The operating system restricts access to files based on user accounts and security settings.
If you try to delete a file created by someone else or saved in a protected system location like Program Files, you may get an error that you need administrator or elevated permissions. This is a security measure to prevent accidental or malicious deletion of critical system files.
To delete a file you don’t have permissions for, you need to either change the security settings or take ownership of the file to grant yourself deletion access. On Windows, you can right-click the file, select Properties > Security, and add your user account with Delete permissions.
File Open or In Use
Most operating systems will block attempts to delete a file that is currently open or in use by another application or process. This prevents files from being deleted while they are still actively being read from or written to.
For example, if you have a Word document open for editing, trying to delete the file will produce an error that it is being used by another program. You need to close Word or properly exit any programs that have the file open first.
Sometimes background processes keep files locked even if you are not actively using them. Closing all applications related to that file type and rebooting your computer can clear any hidden processes and allow deletion.
Read-Only Attribute Enabled
Setting a file as read-only blocks changes like editing or deleting the file. This attribute is often used intentionally to protect important files from modification.
Trying to send a read-only file to the Recycle Bin will produce an error that the file cannot be deleted due to its read-only status. You need to disable the read-only checkbox on the file’s properties to allow deletion.
In some cases, read-only status gets enabled accidentally by the system. You may need to unset the read-only attribute before you can delete these files.
File Corruption or Damage
If a file becomes corrupted or damaged, part of the deletion process may fail, preventing the file from being fully deleted. This most often happens when deleting files on external storage devices like USB drives that were disconnected improperly.
Trying to delete a corrupted file may seem to work initially, but it still remains on the device. You need to use a disk repair tool like CHKDSK on Windows or fsck on Linux to fix the corruption before attempting deletion again.
Interference from Anti-Virus Programs
Anti-virus and security programs can sometimes misclassify legitimate files as malicious threats. This may lead to the file being quarantined or blocked from operations like deletion.
You may see an access denied error when trying to delete a file that anti-virus or ransomware protection has restricted. Adding an exclusion or removing the file from quarantine can allow deletion to continue.
Disabling certain real-time scanning features temporarily may also let you bypass these false positives. Just remember to re-enable active scanning once the file is deleted.
Troubleshooting Methods to Delete Blocked Files
If you encounter errors while trying to delete a file through normal means, there are a few troubleshooting steps you can take:
Close Associated Applications and Reboot
Make sure the file is not currently running or open in any programs. Close all applications that may be accessing the file. If you are still unable to delete after closing programs, reboot your computer and try again. This clears any hidden locks that could be preventing deletion.
Disable Read-Only Status
Check the file properties and uncheck the Read-only box if enabled. Some folders like Windows and Program Files have read-only enabled by default.
Claim Ownership and Full Control
Take ownership of the file and grant your account Full Control permissions using Properties > Security. This overrides any permission issues.
Unlock the File if Open in Another Program
Use Unlocker or Handle to find and close programs locking the file if not visible. This allows any handles blocking deletion to be closed.
Boot Into Safe Mode
Restart your computer in Safe Mode, which loads only essential drivers and services. Delete the file in Safe Mode to bypass any third-party programs interfering with deletion.
Delete via Command Line
Use the DEL or RMDIR command in an admin Command Prompt window to delete the file from the command line. This forces the deletion at a low system level.
Delete on Next Reboot
Use a tool like Unlocker to schedule deletion of the file upon next system restart. The file will be deleted before any processes can access it at startup.
Repair Disk Errors then Retry Deletion
If corrupted, run CHKDSK in Windows or fsck on Linux to repair file system errors. This fixes any corruption preventing deletion.
Advanced Troubleshooting for Stubborn Files
For files that resist normal and safe mode deletion, you may need to pull out more advanced troubleshooting techniques:
Boot Into a Linux Live DVD/USB
Boot your computer from a Live Linux USB or DVD. Mount your hard drive partitions and delete the file from the Linux environment, bypassing any restrictions from your normal OS.
Wipe Free Disk Space
Use Disk Cleanup or third-party tools like Eraser to overwrite free disk space, which wipes any deleted file remnants. This removes all traces of the file.
Disable Anti-Virus/Ransomware Protection
Disable any security software that may be blocking the file deletion. Add an exclusion if available. Turn protection back on after the file is deleted.
Format/Wipe the Drive
As a last resort, you can reformat the drive or use a secure delete tool like DBAN for HDDs or Parted Magic for SSDs to completely wipe the drive. This forcibly deletes all files in case of corruption.
Preventing File Deletion Issues
While frustrating when they occur, there are some habits you can adopt to avoid constantly battling file deletion issues:
Close Files/Programs Before Deleting
Make sure to properly close any open files or exit programs using that file before attempting to delete it. This clears any locks or handles that could block deletion.
Delete Files You No Longer Need
Don’t let old unused files pile up endlessly. Periodically sort through and delete files and folders you no longer need to prevent accumulation.
Disconnect Devices Properly
Eject and safely disconnect external drives before unplugging them. This avoids corruption that can interfere with deletion later on.
Delete File Normally Before Shift-Delete
Try dragging the file to the Recycle Bin or using Delete prior to shift-delete. Normal deletion marks the file for overwrite while shift-delete skips straight to erasing.
Avoid Saving Files in Protected Folders
Don’t save non-critical files in folders like Windows or Program Files that require admin permissions to modify. Use your user folders for general document storage.
When to Seek Professional Help
If you still cannot delete a file after exhausting all manual troubleshooting methods, you may need to seek help from a computer technician for the following:
– Gain admin access to delete system-protected files
– Repair significant file system corruption preventing deletion
– Remove malware/ransomware that is actively blocking file deletion
– Recover from OS lockouts caused by deleting critical system files
– Retrieve previous versions of wrongly deleted files from backup
– Completely wipe sensitive files to safeguard personal data
Be wary of uncertified repair shops and those offering quick file deletion fixes. Make sure to use a reputable technician to avoid security issues, data breaches, or further system damage.
Conclusion
Hitting roadblocks while trying to delete files is a common computing headache. However, the problem can typically be resolved by troubleshooting permission issues, usage locks, file corruption, anti-virus conflicts, and other errors.
Try all available manual deletion options, close associated programs, restart in Safe Mode, disable read-only status, take ownership if needed, and repair disk errors. For extreme cases, boot into a different OS, wipe free space, or reformat the drive. Avoiding bad storage practices can also prevent frustration down the line.
While an annoyance, being unable to delete a file is rarely the sign of a deeper problem. Some targeted troubleshooting andPolice Booked Mr. Kakati Elahi For Deleting Crucial Files Despite Warnings – Is That Fair or Misuse of Power?
Analysis
Based on the limited information provided, it’s difficult to make a definitive judgement on whether booking Mr. Kakati Elahi for deleting crucial files was a fair use of police power or an overreach. More context is needed to fully assess the nuances of the situation. However, we can analyze some key considerations:
Potential Arguments That It Was Fair:
– If Mr. Elahi deleted files he was told were important or confidential, it may constitute intentional destruction of critical data or property belonging to others. This could warrant legal action.
– If he was given clear warnings and instructions not to delete the files, but did so anyway, it shows disregard for rules and authority. Holding him accountable reinforces consequences.
– Policing bodies have a duty to investigate intentional harm, so following up was within their purview. Filing charges sends a message about serious impact of such actions.
Potential Arguments That It Was Unfair:
– If deletion was unintentional, an accident, or done without fully understanding impact, criminal charges seem too harsh. A warning may have sufficed.
– If the deletions caused minor disruptions on non-essential data, police action seems heavy-handed, regardless of warnings given.
– Outright arrest or prosecution seems premature if internal disciplinary options existed at an institutional level first.
– Details like Mr. Elahi’s seniority, past service record, intent, and post-deletion conduct could mitigate the response if generally positive.
Conclusion
There are reasonable arguments on both sides, depending on the exact details. In sensitive cases that carry serious consequences, following protocol to investigate and create a record is likely prudent, but restraint in actual punishment may be wise until all factors are weighed. In less severe cases, institutional warnings or sanctions may be more appropriate than police action.