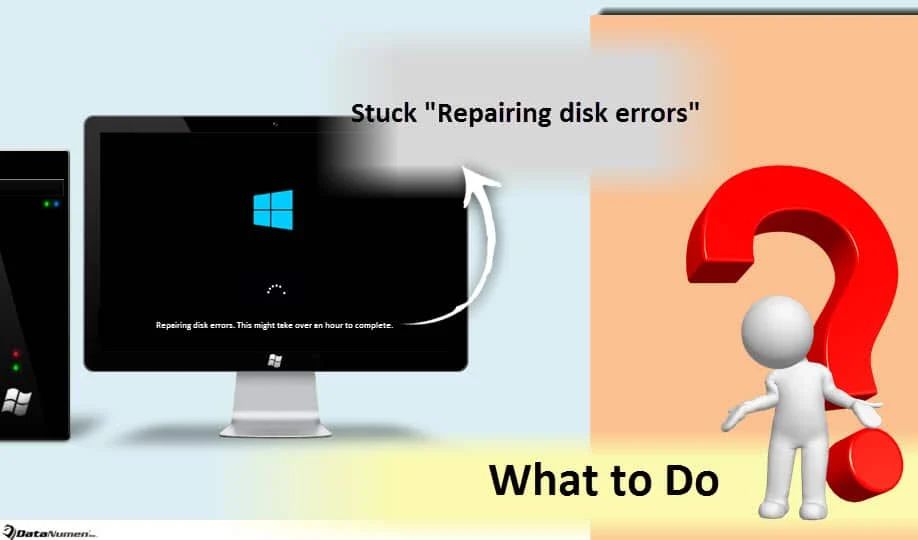When your computer displays a message about “repairing disk errors,” it means that the operating system has detected issues with the file system or hard disk drive and is attempting to fix them. This is usually an automated process that runs in the background without any user interaction needed. There are a few common causes for disk errors and things you can try to get your computer running smoothly again.
Common Causes of Disk Errors
There are several common causes of disk errors that may lead to your computer trying to repair itself:
- Faulty hardware – Issues with the physical hard drive like bad sectors can cause data corruption and file system errors.
- Improper shutdowns – Not properly shutting down the computer can result in incomplete writes to the disk.
- Power outages – An sudden loss of power can interrupt read/write processes and leave corrupted data.
- Driver conflicts – Conflicts between devices, drivers, or even anti-virus software can sometimes cause disk errors.
- Malware or viruses – Malicious software is designed specifically to meddle with system files and processes.
- File system corruption – The file system itself can become corrupted through improper operations, sudden loss of power, or other disk errors.
If the operating system detects any of these issues, it will typically try to run CHKDSK or a repair utility to fix them. The system may need to be rebooted into recovery mode to fully check and repair the disk if it cannot lock the drive while Windows is running.
Repair Process
When your computer says it is “repairing disk errors,” here is more detail on what it is actually doing:
- Scanning for and identifying corrupt files or file system issues.
- Moving corrupt files to a quarantine or backup location.
- Repairing directory errors and system metadata.
- Recovering readable data from bad sectors.
- Fixing or marking bad sectors as unusable.
- Recreating any lost or corrupted system files.
- Restoring file system integrity and continuity.
The exact process depends on the specific errors detected and operating system being used. For example, Windows will utilize CHKDSK to scan, identify errors, recover data, and repair the volume. The process involves several stages:
Stage 1: Check
This stage scans the volume’s file system structure, metadata, and allocation units. It looks for issues like bad sectors, directory errors, cross-linked files, and invalid directory entries. A report is generated indicating errors found.
Stage 2: Identify
The second phase tries to identify what files and directories are impacted by the errors found during the check. Orphaned files and directories are placed into a directory for files with errors.
Stage 3: Recover Data
This stage attempts to recover readable information from bad sectors and reunite it with the orphaned files from the previous step. Any unrecoverable data is deleted from the system.
Stage 4: Repair Errors
The final phase fixes identified errors. Directory entries are rebuilt, bad sectors are marked or removed, and unrecoverable files are deleted. The file system is restored to a usable state.
Stage 5: Reboot
In some cases, the computer will need to reboot itself into recovery mode to fully check and repair the disk if CHKDSK was unable to gain exclusive access to the volume while Windows was running.
Manual Repair Methods
In addition to the automated repair process, there are some manual disk repair steps you can take as well:
- Run CHKDSK in Windows. The CHKDSK utility can be run from the command prompt to check and repair disk errors.
- Use Disk Utilities. Utilities like Disk Utility on Mac or fsck on Linux provide disk repair options.
- Repair Install. An in-place repair install or startup repair can fix system file errors.
- System Restore. Reverting to a restore point may help if the issues started after a faulty system change.
- Drive Repair Tools. Manufacturer tools like SeaTools, Spinrite, or Enhanced Intel Speedstep Technology can help diagnose and repair bad sectors.
Advanced users may also manually backup data, reformat the drive, and repartition the disk to fix corruption issues. Be sure to exhaust all repair options before a full reformat which will wipe the drive.
Repair Indicators
How long the repair process takes depends on the extent of the disk errors. It could be over in a minute for a quick scan or take several hours for a full repair. Here are some things to watch for:
- A progress bar or percentage indicator shows status.
- The computer will be slow as the repair hogs resources.
- All programs will be closed with limited functionality.
- Flashing LEDs indicate high disk activity.
- The system may automatically reboot several times.
As long as the progress is steadily moving forward, let the repair process run to completion. Forced shutdowns during the repair can cause further system corruption.
Repair Results
Once finished, the utility should provide a report on what was found and repaired. Here are some potential outcomes:
- No errors. The best outcome is no errors were found and nothing needed repaired.
- Errors found and fixed. Indicates repairs were successfully made.
- Errors found but not fixable. Some damage may be beyond repair.
- Unrecoverable files. Data was lost that could not be retrieved.
- Reboot required. Issues like registry corruption may require a restart.
The computer should now be able to boot back up normally. However, if the system still has problems or becomes unstable, further troubleshooting is required.
Preventing Disk Errors
While disk errors can happen unexpectedly, there are things you can do to avoid them:
- Install surge protectors and UPS battery backups.
- Don’t interrupt power during writes or forced shutdowns.
- Keep your computer cooled and clean inside.
- Update hardware drivers, firmware, and software.
- Use anti-malware protection and keep it updated.
- Regularly backup important data.
Practicing safe computing habits goes a long way towards preventing file system corruption issues before they happen.
When to Be Concerned
In most cases, the automated repair process will fix minor disk problems without issue. However, there are some warning signs that indicate a more serious problem:
- Frequent disk errors and repairs needed.
- Progress gets stuck during repairs.
- Persistent Blue Screen of Death crashes.
- Failing SMART drive tests.
- Inability to boot into Windows.
- Major file loss or data corruption.
- Excessive bad sectors on the drive.
If any of these occur, it may be time to replace the faulty hard drive. Continuing to use a damaged disk is risky and could result in catastrophic failure and permanent data loss.
Recovering Lost Files
If important personal files are lost during the repair process, there are some options to try recovering that data:
- Scan with recovery software. Apps like Recuva can restore deleted files.
- Use file carving. Carving tools reconstruct files from residual data fragments.
- Send to a recovery service. For mechanical failures, pros can physically repair drives.
- Restore from backup. Having a good backup avoids relying on recovery options.
The sooner action is taken, the higher the chances of salvaging missing documents, pictures, videos, and other irreplaceable files.
When to Seek Professional Help
For minor errors that the built-in repair utilities can fix, DIY repairs are appropriate. However, in certain cases it best to seek assistance:
- You don’t feel comfortable attempting repairs yourself.
- Failing drive with mechanical errors or bad sectors.
- SMART tests show hardware failure imminent.
- OS fails to boot even after repairs.
- File recovery is urgently needed.
- Advanced recovery like forensic file carving is required.
Computer technicians have specialized tools and expertise to address severe disk issues beyond what basic repairs can fix. They can perform advanced data recovery and even physically repair drives if necessary.
Summary
The “repairing disk errors” message indicates your computer has detected file system or hard disk issues and is attempting to fix them automatically in the background. This is a normal process that requires no input as long as it is progressing.
Common causes are faulty hardware, improper shutdowns, power outages, driver issues, malware, and file system corruption. The system will utilize various stages of scanning, identifying problems, recovering data, and repairing errors to restore disk functionality.
While annoying, most errors are repairable through utilities like CHKDSK, Disk Utility, and fsck. Let the process complete even if it takes several hours and reboot cycles. To avoid problems, practice safe computing, backup your data, install surge protectors, and keep your system maintained.
If issues persist or you experience data loss, more involved repair methods may be required. In severe cases of physical disk malfunction, replacement of the faulty drive may be the best option over continuing to use deteriorating hardware.