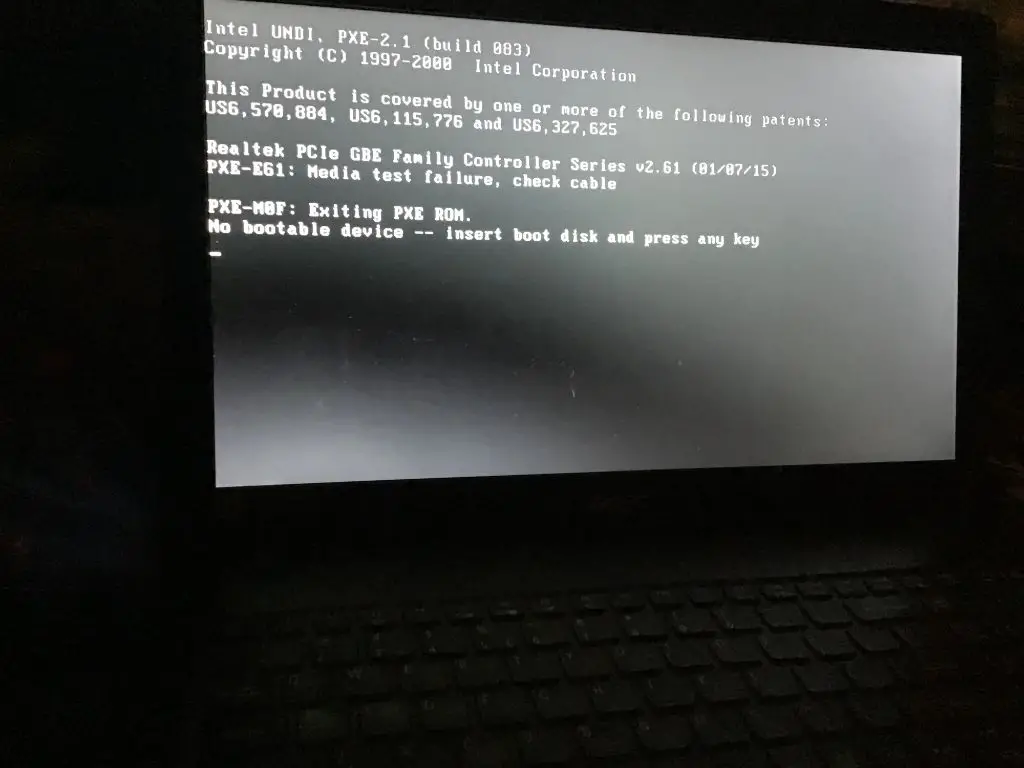What Does ‘Insert Boot Disk’ Mean?
The “insert boot disk” error is a message that displays during the computer boot-up process stating “No bootable device – insert boot disk and press any key.” This indicates that the computer is unable to find a bootable disk drive from which to load the operating system.
When you turn on your computer, it goes through a boot up process that loads the operating system into memory from a bootable disk, typically your primary hard drive. This enables the computer to load Windows and all your programs and data. If this primary hard drive fails or becomes corrupted, you may see the “insert boot disk” error because the computer can’t find a drive to boot from.
A boot disk contains critical system files needed for the boot process and can be used to start up the computer. Boot disks can be CDs/DVDs, USB drives, floppy disks, or external hard drives. The “insert boot disk” error occurs when your normal boot disk with the operating system is not detected, so you need an external boot disk to start the computer and troubleshoot the problem.
Common causes for the “insert boot disk” error include hard drive failure, missing system files, partition issues, boot sector viruses, bootloader problems, BIOS misconfiguration, and hardware damage. Thankfully there are several potential solutions for this error, from restarting your PC and accessing recovery options, to using boot disks for system repair and resetting BIOS settings.
The Computer Boot Up Process
Booting is the process that computers go through when starting up. It involves several steps that check and load critical software components before launching the operating system desktop interface.1
The first step is running the BIOS (Basic Input/Output System). The BIOS firmware is stored on the motherboard and initializes hardware components like the CPU, RAM, drives, and devices when the computer first receives power. It runs diagnostics called the Power-On Self-Test (POST) to ensure hardware is functioning.3
After checking the hardware, the BIOS loads and executes the bootloader software. The bootloader locates the operating system files, loads them into memory, and hands off control to the OS. Common bootloaders include GRUB for Linux and NTLDR for older Windows versions.
The operating system takes over and completes the boot process. This involves loading system files and drivers, initializing applications, and preparing the desktop interface for the user to log in. Once complete, the computer is fully booted and ready for use.2
What is a Boot Disk?
A boot disk is a removable digital storage medium from which a computer can load and run (boot) an operating system or utility program without requiring the internal hard drive or storage (Source 1). It contains the bootable files and data needed for the boot process, such as the operating system kernel and bootloader. The most common type of boot disk is the floppy disk, but CDs, DVDs, and USB flash drives can also be configured as boot disks.
When a computer first powers on, it loads the bootloader from the boot disk, which then executes the initial booting processes to load the operating system. Using a boot disk allows a computer to startup and function normally, even if the installed operating system on the hard drive is corrupted or otherwise unavailable. Boot disks are commonly used for system recovery, diagnostics, system installation, and other utility purposes.
Overall, a boot disk is a crucial tool that contains the minimal components to bootstrap the computer and load the operating system without relying on the internal hard drive. Having access to an external boot disk provides a backup startup method when the main internal boot system fails.
Common Causes of ‘Insert Boot Disk’ Error
There are a few common causes for the ‘Insert Boot Disk’ error message:
Missing or corrupt bootloader files – The bootloader is responsible for loading the operating system when the computer starts. If these critical files become corrupted or go missing, you may see the ‘Insert Boot Disk’ message because the computer can’t find a valid bootloader [1].
Damaged hard drive – If the hard drive has bad sectors or other physical damage, it may cause boot files to become inaccessible and trigger the error. This tends to happen more on older hard drives.
Boot order not finding valid boot disk – The BIOS boot order determines the order of boot devices checked for an operating system. If the first device in the order does not contain a valid bootloader and OS, you’ll get prompted to insert a boot disk [2].
Checking the boot order in BIOS and trying the different troubleshooting steps can help determine the cause in your specific case.
Fixing ‘Insert Boot Disk’ with Recovery Options
One way to fix the ‘insert boot disk’ error is to use the recovery options built into Windows. This allows you to restore the system files to an earlier point or fix issues with system startup and boot configurations without needing a separate boot disk.
On Windows 10 and 11, you can access these options by going into the Settings app > Update & Security > Recovery. From there select “Restart Now” under Advanced Startup. On Windows 7, you would get the System Recovery Options screen after a failed boot.
The main recovery options to try here are:
- Using System Restore to roll back system files, drivers, and settings to an earlier restore point before the issues occurred. This can fix corruption or conflicts causing boot problems without deleting personal files.
OR
- Running Startup Repair, which automatically scans and replaces corrupt boot files, rebuilds the boot configuration, and fixes issues that are preventing Windows from starting up properly.
You can also access the Command Prompt from the Recovery Options to rebuild the master boot record (MBR) using the bootrec commands. The MBR contains information on the disk partitions and bootloader, so rebuilding it may resolve a damaged MBR preventing booting.
These recovery tools allow you to troubleshoot and fix boot issues without requiring a separate boot disk. However, if they are unable to resolve the problem, creating a bootable USB or DVD may be necessary for repairs requiring accessing the drive from outside the installed OS.
Fixing ‘Insert Boot Disk’ with a Boot Disk
One way to fix the ‘insert boot disk’ error is to boot your computer from a separate boot disk. This could be a CD, DVD, or USB drive that contains boot files and an operating system.
To do this:
- First, you’ll need to create a bootable disk. This can be done by downloading ISO files for operating systems like Windows or Linux and then burning them to a CD/DVD or writing them to a USB drive with a tool like Rufus.
- Once you have a boot disk ready, you’ll need to configure your computer’s BIOS to boot from that disk rather than your hard drive. You can access the BIOS setup when starting your computer by pressing a key like F2, F10, or Delete.
- Within the BIOS, find the boot order settings and move your boot disk (CD/DVD/USB) to the top of the list. This will make your computer attempt to boot from that device rather than the hard drive.
- Save changes and exit the BIOS. Your computer should now load files from your boot disk rather than the hard drive.
- At this point, you may be able to reinstall or repair boot files like the Master Boot Record, Boot Configuration Data, or bootloader. You may also be able to access your hard drive to backup files or reinstall your operating system.
Booting from external media is a useful way to gain access to a computer that is failing to boot from its internal hard drive. It allows you to bypass the hard drive entirely and reinstall or repair key boot files.
Fixing Corrupt Bootloader and Files
If the bootloader files like the Master Boot Record (MBR) or Boot Configuration Data (BCD) are corrupted, there are some recovery tools and commands that can fix the issue:
You can try using the bootrec command in the Windows Recovery Environment. This allows rebuilding the BCD store and repairing the boot files. Some key commands include:
- bootrec /fixmbr – This will rebuild the MBR
- bootrec /fixboot – Repairs boot files like BOOTMGR
- bootrec /scanos – Scans for Windows installations
- bootrec /rebuildbcd – Rebuilds BCD store
The Windows installation media also has an Automatic Repair option that can fix boot issues. It will scan and attempt to repair the PC including boot files (source).
Third party tools like the Windows Boot Genius can rebuild boot files and the MBR. If the bootloader is severely corrupted, you may need to replace boot files from a working Windows installation or reinstall Windows completely (source).
Checking and Replacing Damaged Hardware
Sometimes the ‘insert boot disk’ error can be caused by faulty or failing hardware components like the hard drive or RAM. Here are some steps to test and potentially replace damaged hardware:
Test the hard drive for errors using the CHKDSK utility in Windows. Open the Command Prompt as an administrator and run ‘chkdsk C: /f’ to scan drive C: for errors and automatically fix any found. If the scan reveals unrepairable bad sectors or corruption, the hard drive may need replacing.
Try testing and replacing RAM modules. Remove all but one stick of RAM and see if the computer boots normally. Repeat this process with each stick of RAM to identify any faulty ones. Purchase new RAM modules to replace any that cause boot issues.
As a last resort, consider replacing the hard drive if it is damaged or failing. You can clone the old drive to a new solid state or HDD drive using disk cloning software. Be sure to purchase a compatible replacement drive for your specific computer make and model.
Replacing a truly faulty hard drive or RAM should resolve the ‘insert boot disk’ error in situations where corrupted system files were not the cause.
Preventing ‘Insert Boot Disk’ Errors
While ‘insert boot disk’ errors can occur suddenly due to hardware failure, there are some best practices you can follow to help avoid them:
- Perform regular backups of boot partitions – Having regular backups ensures you can easily restore your system if the bootloader or other critical boot files become corrupt. Use imaging software to make complete backups of your boot volume periodically.
- Monitor SMART status of hard drives – The SMART metrics provided by hard drives can give you advance warning of potential hardware issues. Keep an eye out for high error rates or reallocated sectors.
- Maintain stable power to computer – Unexpected power loss while writing to the disk can cause file system or boot record corruption. Use an uninterruptible power supply to prevent damage from power fluctuations.
Following these best practices helps prevent many common causes of ‘insert boot disk’ errors and ensures you have backup options available for recovery when needed.
When to Seek Professional Repair
If the “insert boot disk” error persists after trying all of the software-based fixes, it’s time to seek professional help. Damaged or failing hardware like the hard drive, motherboard, or BIOS chip can prevent your computer from booting properly. Professional technicians have specialized tools and expertise to fully diagnose hardware issues and attempt data recovery if needed.
Signs that point to a hardware problem include getting the “insert boot disk” message right after turning on your computer, hearing abnormal noises from the hard drive, or noticing other performance issues. A computer repair shop can run diagnostics to pinpoint the faulty component. They may be able to replace damaged parts or recover critical data before you lose it for good.
Lastly, if you suspect your bootloader, system files, or drive partitions are corrupted, a professional can attempt advanced system recovery and reinstallation procedures. They have access to boot disks, recovery media, and installation files that are difficult for the average user to obtain and utilize effectively. Don’t risk making the issue worse through failed DIY recovery attempts. Let the experts handle full system diagnosis and restoration if self-fixes are unsuccessful.