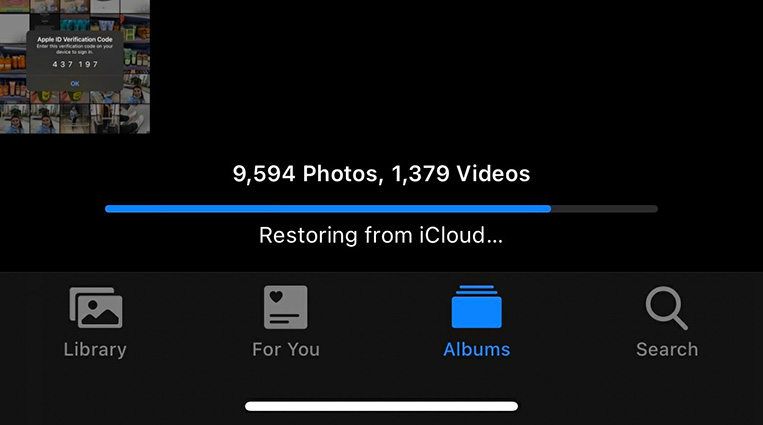The iCloud Photo Library is Apple’s cloud storage service that allows users to store their photos and videos in the cloud. When you enable iCloud Photo Library on your iPhone, iPad, or other Apple device, it automatically uploads your new photos and videos to iCloud so they are safely stored online and accessible on all your devices.
Sometimes, your iCloud Photo Library can become out of sync between devices, or you may need to restore your photo library from an iCloud backup after resetting your device. When this happens, you will see a “Photos Restoring from iCloud” message as your device works to download your full photo and video collection back from iCloud. This process can take time depending on how many photos you have stored.
How iCloud Photo Library Works
iCloud Photo Library is Apple’s cloud-based storage solution for photos and videos. It allows you to store your entire photo library in iCloud and seamlessly sync it across all your Apple devices (Source). Here’s how it works:
iCloud Photo Library stores your photos and videos in their full original resolution. This ensures you always have access to the highest quality versions of your memories. iCloud will store all your photos and videos, including ones taken with your iPhone, imported from your computer, or saved from apps, messages, and more.
Your iCloud Photo Library is then synced instantly across all devices signed into the same iCloud account. Take a photo on your iPhone and it will automatically appear on your iPad and Mac too. Any edits made on one device are synced across all your other devices as well.
Apple provides 5GB of free iCloud storage when you first set up an iCloud account. This storage is shared with your device backups and other iCloud data. If you want to store your entire photo library, you’ll likely need to purchase additional iCloud storage. Plans start at $0.99/month for 50GB of extra space.
Overall, iCloud Photo Library provides easy access to all your photos and videos on all your Apple devices. With automatic syncing, your entire library is always up-to-date across all your devices. Upgrading your iCloud storage allows you to store your full photo collection.
Why Photos May Need to Restore
There are several common reasons why the Photos app on your iPhone may show a message that it is restoring your photos and videos from iCloud:
Setting up a new device – When you set up a new iPhone or iPad and sign in with your Apple ID, the Photos app needs to download and restore your entire iCloud Photo Library. This ensures you have access to all your photos and videos on the new device.
Storage full on device – If your iPhone or iPad starts running out of storage space, iOS will automatically offload full resolution photos and videos to iCloud, keeping only lower resolution thumbnails on the device. When you have more space again, the Photos app will need to restore the full resolution versions from iCloud.
Turning on iCloud Photo Library after being off – If you previously had iCloud Photo Library turned off on a device, and then turn it on again, the Photos app will need to upload any local photos that aren’t already stored in iCloud, and download the full library to restore it locally.
What Restoring Entails
When the iCloud Photo Library needs to restore your photos and videos, it essentially has to download all that media content from Apple’s servers onto your device. This downloading process can take some time to complete depending on a few key factors:
- Your internet connection speed – Faster internet speeds will allow iCloud to download your photos and videos more quickly. Slower speeds will prolong the restore.
- Total amount of media – The more photos and videos stored in your iCloud library, the longer it will take to download everything back to your device. Large libraries with thousands of items will naturally take longer than smaller collections.
- Device storage capacity – Your device needs sufficient storage space to save all the photos and videos being downloaded from iCloud. Lack of adequate storage can slow the restore or prevent it from completing.
Essentially, restoring your iCloud Photo Library involves redownloading potentially thousands of media files from the cloud onto your device. With large libraries and slower internet speeds, this process can take hours or even days to fully complete. The key is being patient and ensuring your internet connection and device storage capacity are sufficient.
Restore Progress
The Photos app and Settings will show the restore progress with a progress bar and time estimate. The time it takes for the restore to complete can vary significantly based on the amount of photos, videos, and other media that needs to be downloaded from iCloud, as well as the speed of your internet connection.
In the Photos app, you can tap on the “Uploading” status at the bottom to see the detailed progress and time remaining. This will show each album being restored with separate progress bars.
In Settings > [Your Name] > iCloud > iCloud Backup, you can also view the overall progress percentage and “Time remaining” estimate.[1] The time remaining is an estimate only and may change depending on various factors.
The restore can take anywhere from minutes to hours or longer depending on the amount of data that needs to be restored. Be patient and keep your device on WiFi to allow the restore to complete.
Pausing or Stopping Restore
If you need to pause the restore process for any reason, you can do so in the Photos settings. Go to Settings > [your name] > iCloud > Photos and toggle the iCloud Photos switch off. This will pause the restore process. Keep in mind that pausing the restore will mean photos and videos will stop downloading to your device until you resume.
You also have the option to stop the iCloud restore process completely by tapping “Stop Restoring” at the bottom of the Photos > iCloud settings screen. However, stopping the restore will cancel the process and any photos or videos that haven’t finished downloading will not be accessible on your device. Only stop the restore if you want to cancel the entire process.
The best option is to pause the restore if you just need a break. You can easily resume later by toggling iCloud Photos back on in Settings. Stopping the restore completely should only be done if you want to cancel restoring from iCloud entirely.
During the Restore Period
While your photos are restoring to iCloud, you can still take new photos and edit existing photos that will sync across your devices. This is because iCloud constantly syncs your library in real-time. Any new photos you take or edits you make on one device will upload to iCloud and download to your other devices [1].
However, you won’t be able to view your entire photo library until the restore process fully completes. This is because some of your photos are still re-uploading. So you may see some photos missing during the restore period. Once the restore finishes, your entire photo library should be visible across your devices again [2].
The key is that iCloud will continue syncing your latest photos and edits even while older photos are still restoring. So you can keep adding to your library while waiting for the full restore to complete.
Once Restore is Complete
When the iCloud Photo Library restore process finishes, all of your photos and videos will be available again in their full resolution on your device. Initially you may only see low resolution thumbnails as you scroll through your library. This helps improve performance while the full versions continue to download in the background.
Over the next few hours to days, the full resolution versions will become available and replace the temporary thumbnails. Edits, organization changes, and additions you make will now sync normally across your devices again.
According to Apple Support, “After the restore is complete, you’ll see all your photos and videos in Photos on your new device. Photos, videos, albums, and any edits you made will be exactly the same as before” (source). So you can rest assured that once the restore finishes, your library will be back to normal.
Troubleshooting Tips
If your photos are taking a long time to restore or seem to be stuck, try some of these troubleshooting tips:
Restart your device – Restart your iPhone or iPad to clear out any memory issues or glitches. Restarting gives the restore process a fresh start.
Ensure you have a strong WiFi signal – Restoring photos from iCloud requires a stable, fast internet connection. Move closer to your router or connect to a better WiFi network to improve connectivity.
Free up device storage – Your device needs sufficient available storage space to download all your photos and videos from iCloud. Delete apps, messages, or media you no longer need to make room.
Turn iCloud Photo Library off and back on – Toggle the iCloud Photo Library setting in Settings > [Your Name] > iCloud > Photos to the OFF position first. Wait a minute, then turn it back ON. This resets the connection.
If you still have issues restoring your photos, contact Apple Support for personalized troubleshooting assistance.
Summary
When your iCloud Photos Library needs to restore, it means your device is downloading the full-resolution versions of all the photos and videos stored in iCloud. This happens because the full-resolution originals were deleted from your device to save space. The thumbnails remain so you can still view your library, but when you try to open or edit a photo/video, the full-resolution version needs to be downloaded which triggers the restore.
The restore process can take time depending on your library size and internet connection speed. Your photos will become available gradually during the restore, so you can still view and edit some while waiting. Pausing or stopping the restore means photos will need to be downloaded individually later on. Once fully restored, all your original photos and videos will be back on your device again for quick access.
Overall, an iCloud restore simply redownloads previously deleted full-resolution versions of your photos and videos so you can once again access and edit them offline on your device. This process ensures you still have the storage optimization benefits of iCloud while getting back seamless access to your entire library.