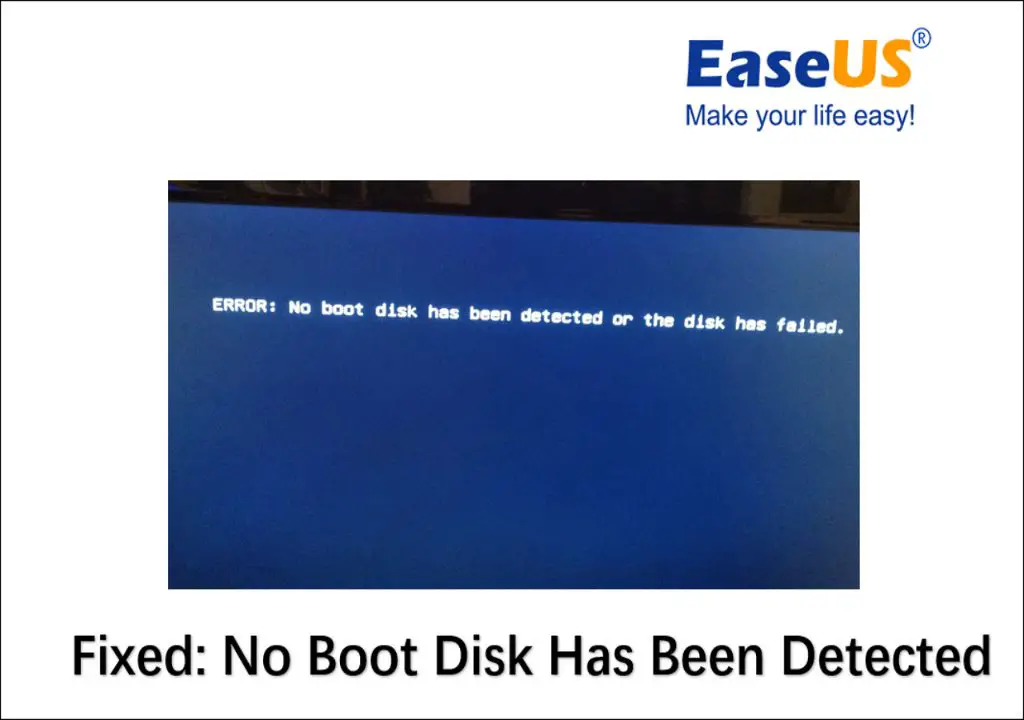Seeing the error message “No boot disk has been detected or the disk has failed” can be worrying for any computer user. This typically appears when your computer is unable to find a bootable disk when starting up. There are several potential causes and solutions for this problem that we’ll explore in this article.
What Does “No Boot Disk Found” Mean?
The “no boot disk found” error indicates that your computer cannot find a bootable disk when trying to start up. This is because your computer requires an active boot disk with a valid operating system in order to fully power on and function properly.
When you turn on your computer, it goes through a boot up sequence known as the bootstrap process. This involves the computer’s BIOS (Basic Input/Output System) searching connected storage devices for a boot loader program. The boot loader then initializes the operating system.
If the BIOS cannot find a bootable disk with a boot loader and operating system installed, you will receive the “no boot disk found” message. The computer does not know how to proceed with the boot process without this essential disk.
What Causes the “No Boot Disk Found” Error?
There are several potential causes of the “no boot disk found” error:
- Missing or disconnected hard drive – If your computer cannot detect your hard drive or it has become disconnected, it will not be able to locate the boot loader files and operating system.
- Corrupted bootloader – If the bootloader itself has become damaged or corrupted, the computer may not recognize the hard drive as a bootable disk.
- Damaged BIOS – Issues with your computer’s BIOS could prevent it from searching for bootable devices properly at startup.
- BIOS boot order – If connected devices are prioritized incorrectly in the BIOS boot order, it may skip the boot disk entirely.
- Improper shutdown – Not shutting down properly could sometimes corrupt the bootloader or operating system files.
- Failed hard drive – If the hard drive has mechanically failed, it will no longer be detectable or bootable.
- Missing operating system – A boot disk needs an OS installed. If it has been erased or corrupted, that essential file will be missing.
How to Fix the “No Boot Disk Found” Error
If you encounter the “no boot disk found” message, there are several troubleshooting steps you can take to fix the issue:
Check connections and power
First, check any physical connections to your hard drive and make sure all cables are properly plugged in. You’ll also want to verify the hard drive is receiving power if it has a separate power cable. Reconnecting any loose cables can fix boot issues caused by a disconnected drive.
Boot into BIOS
Enter your computer’s BIOS settings menu on startup to see if your boot disk with the OS is being properly detected. You can typically access this by pressing F2, F10 or Delete as the computer boots up. Check that your hard drive and OS drive are both displaying in the BIOS.
Change boot order
If your BIOS detects the OS drive but won’t boot to it, you likely have a boot order issue. Carefully check the boot order and make sure the OS hard drive has the highest priority in the list. Reorder devices as needed.
Replace cables
Faulty SATA data or power cables could cause connection issues resulting in your OS drive not being detected. Swap out any suspect cables for new ones. This is an affordable fix that could resolve physical connection problems.
Reinstall or repair bootloader
A corrupted bootloader is a common culprit with this error. You may be able to repair the existing bootloader using your OS recovery tools. If not, you can reinstall the bootloader entirely. This typically involves booting from OS installation media and utilizing the command prompt.
Start up in Safe Mode
If you can access Advanced Startup Options, try booting in Safe Mode. This loads a minimal version of Windows with just essential drivers. If Safe Mode loads properly, you can then use system tools to diagnose and repair the full OS.
Refresh or reset OS
As a last resort, you can refresh your Windows OS installation to repair corrupted files while retaining data. Or perform a full reset to completely reinstall the operating system. Back up important data first before resetting.
Recovering Data from the Failed Boot Disk
If you determine the hard drive itself with your OS has failed and needs replacement, you may need to first recover data from it before swapping in a new drive.
Connect drive to another computer
If the drive is physically functional but just won’t boot properly, connect it to another working computer as a secondary drive. You can then browse the contents and copy important files off of it.
Use recovery software
For drives that have completely failed or have partition issues, disk recovery software can often still pull data from them by scanning the drive sectors directly. Popular tools like Recuva, TestDisk, and EaseUS Data Recovery Wizard can successfully restore files in many cases.
Send to a professional
For mechanical failures or severe corruption, a professional data recovery service may be required. They have specialized tools and clean room facilities to potentially recover data from even seriously damaged drives.
Replacing a Failed Boot Hard Drive
Once you’ve secured your important data, you can replace the failed boot drive with a new one and reinstall your operating system to get your computer back up and running again.
Install the new hard drive
First, disconnect and remove the old drive and install the new hard drive in the computer. Be sure to note which SATA port and cable the old drive was connected to.
Format the new drive
Before the new drive can be used, it must be formatted. This will set up the basic disk partition and file system structure so the OS can access it.
Clean install OS and applications
With the new drive installed and formatted, you can clean install your operating system, drivers, programs, and restore your data. This will get you back up and running on the fresh drive.
Clone the old drive
An alternative to a clean OS install is to clone the old drive to the new one, copying the data and partitions directly over. This avoids reinstallation but can also duplicate existing problems.
Preventing the “No Boot Disk Found” Error
While this error can occur unexpectedly, there are preventative measures you can take to help avoid it:
- Properly shut down computer instead of force powering off.
- Keep BIOS, drivers, OS fully updated.
- Use UPS battery backup to prevent sudden power loss.
- Install OS and bootloader files on separate partition.
- Limit drive writes to extend drive life.
- Check SMART drive health statistics in BIOS or utilities.
- Ensure proper ventilation around drives to prevent overheating.
Conclusion
The “no boot disk found” error can be alarming but is usually repairable with the right troubleshooting steps. Check your connections, boot order, cables, and bootloader to get your existing OS running again. For failed drives, data recovery followed by replacement with a new drive will get your system operational once more. Taking preventive measures can also help defend against this problem occurring down the road.