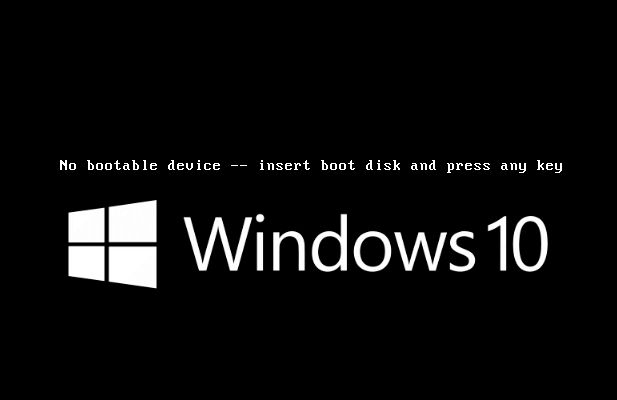If you see an error message saying “No bootable device — insert boot disk and press any key” when your Windows 10 PC is booting up, it means your computer cannot find a drive with a valid operating system installed to boot from. This is often caused by hardware issues, misconfigured BIOS settings, or a corrupted bootloader. Don’t panic though – in most cases this error can be easily fixed by troubleshooting a few key areas.
What Causes the “No Bootable Device” Error?
There are several potential causes for the “no bootable device” error message:
- Hard drive failure or connection issue – If your hard drive has failed or become corrupted, or if it has a loose cable connection, your PC won’t be able to locate the Windows boot files on the drive.
- BIOS boot order configured incorrectly – The BIOS settings control the boot order of devices. If the hard drive with your OS isn’t first in the boot order, you’ll get this error.
- Missing or corrupted bootloader – The Windows bootloader boots up the operating system. If it’s corrupted or missing you’ll get the no bootable device error.
- Damaged system files – If critical Windows system files like bootmgr or winload.exe are damaged or missing, Windows won’t start properly.
- Secure Boot misconfiguration – Secure Boot helps prevent unauthorized operating systems from loading, but if it’s not set up right it can block access to the bootloader.
If any of these components are misconfigured or corrupted, you’ll see the “no bootable device” message when turning on your computer. The good news is this issue can usually be resolved by checking a few key troubleshooting steps.
How to Fix the “No Bootable Device” Error
Here are some steps to take to troubleshoot and fix the “no bootable device” error in Windows 10:
Restart Your PC
Start simple – shut down your PC, wait a few seconds, and then restart it. Surprisingly often a basic reboot will resolve many boot issues. If the error persists though, move on to the next steps.
Check Your Boot Drive Connections
Make sure all the cables connecting your boot drive (usually the C: drive with Windows installed) are properly plugged in. It’s possible the SATA data or power cable worked loose. Check that the drive is snugly connected to the motherboard and to the PSU.
Boot Into BIOS and Check Boot Order
Enter your computer’s BIOS settings menu on startup (typically by pressing F2, Delete, or a function key). In the boot order menu, make sure your primary hard drive with Windows installed is listed first. If not, reorder it to the first boot device position.
Reset BIOS to Default Settings
If a BIOS setting got changed incorrectly, resetting it can fix boot issues. Reboot to BIOS, load the optimal default settings, and save & exit. This will undo any problem settings.
Use Automatic Repair
Windows 10 has a built-in automatic repair feature that scans for errors and fixes common boot problems. To use it, boot from your Windows 10 installation media, choose Repair, then click Automatic Repair. This will scan and replace corrupted files.
Run chkdsk /f
Using the command prompt, running chkdsk /f will check your hard drive for errors and repair any file system problems. Boot to recovery mode, open command prompt, and type chkdsk C: /f (replacing C: with your Windows drive letter if different).
Restore from System Restore Point
If you have a restore point saved prior to this issue occurring, restoring to it can fix the problem. Boot to recovery options, choose System Restore, select a restore point, and reboot. Your PC will roll back to the previous working state.
Repair or Replace Hard Drive
If none of those steps resolve the issue, there may be a physical problem with your hard drive. Try disconnecting and reconnecting the SATA and power cables. If you have a secondary drive, swap the cable connections between the two drives and see if the secondary boots up instead. If drive errors persist, you will likely need to replace the faulty drive.
Advanced Troubleshooting for “No Bootable Device”
For tricky no bootable device errors, here are some advanced steps you can try to resolve the problem:
Use Bootrec.exe to Rebuild BCD
The Boot Configuration Data (BCD) helps locate Windows boot files. Using the bootrec command tool to rebuild the BCD can fix boot issues. At the command prompt, run:
bootrec /RebuildBcd
This will scan all drives and add the Windows bootloader info back to the BCD store.
Run Startup Repair
Startup Repair is an advanced diagnostic and recovery tool in Windows. Boot from install media, choose Repair > Troubleshoot > Advanced Options > Startup Repair. This will automatically find and replace corrupted system files.
Boot Into Safe Mode
Safe Mode starts Windows with only the bare essential drivers and services. If you can boot into Safe Mode but not normal startup, a third party driver or service is likely causing issues. Use Safe Mode to uninstall problem apps/drivers.
Check Event Viewer for Errors
The Windows Event Viewer logs all system events and errors. Check for boot critical errors around the time of the problem that could indicate the cause. Search for error codes to help pinpoint failed components.
Perform SFC and DISM Scans
The System File Checker (SFC) and Deployment Image Servicing and Management (DISM) utilities scan for and replace corrupt operating system files. Run SFC and DISM scans from the command line to restore missing or damaged files.
Reseat RAM and Hardware Components
If you recently added or removed any internal hardware components, improperly seated memory sticks or connectors could cause boot issues. Power down, reseat all hardware, clear CMOS, and double check all connections.
How to Prevent the “No Boot Device” Error
Once you get Windows booting again, here are some tips to help avoid this error in the future:
- Keep your BIOS updated – Newer BIOS versions fix bugs and improve compatibility.
- Don’t change BIOS settings unless necessary – Stick with default settings unless you have a specific reason to change them.
- Securely connect all internal drive cables – Make sure SATA cables are firmly clicked into place and screw them in if possible.
- Use a UPS battery backup – Battery backups prevent unexpected power loss that could corrupt boot files.
- Always safely shut down your PC – Improper shutdowns increase the risk of drive errors.
- Enable automatic restore points – Restore points make it easy to roll back to an earlier working state if needed.
- Regularly backup critical data – Keep backups of important files so they can be restored in case of boot issues or failure.
Recovering Data from a Drive with No Bootable Device
If you need to recover data off a drive that’s giving you the no bootable device error, connect the hard drive externally to another working PC using a SATA-to-USB adapter or enclosure. Then you can access the drive like any external storage device to copy your files off of it before reformatting or replacing the drive.
Some other options for data recovery include:
- Hire a professional data recovery service – They have specialized tools to repair drives and extract data.
- Remove the drive and connect directly via SATA – This bypasses any USB adapter/enclosure limitations.
- Boot the drive externally using another PC – Connect the drive to another system and boot it directly.
- Use recovery software – Specialized data recovery programs may be able to access the disk.
Just don’t reformat or repartition the failing drive prior to recovering data, as that will likely wipe your files for good.
Common “No Boot Device” Error Codes
When troubleshooting a no bootable device problem, you may encounter various specific error messages or codes. Here are some examples and what they mean:
Error Code: 0xc000000f
This error indicates the boot selection failed because no OS could be found or the boot configuration data is damaged. Try using Automatic Repair or bootrec to rebuild the BCD.
Error Code: 0xc000000e
This error means a required device the system needs to boot isn’t available or the boot configuration data is corrupt. Check drive connections and run Startup Repair.
Error: Invalid partition table
This points to the master boot record (MBR) or GUID partition table (GPT) being damaged. You may need to wipe and reformat the disk to repair the partition tables.
Error: Missing operating system
This shows that the bootloader cannot find an installed OS. Rebuild BCD, check that your boot drive is listed first in BIOS, and make sure Windows files aren’t corrupted.
Conclusion
The “no bootable device” error can look concerning at first, but in most cases it can be repaired with some simple troubleshooting steps. Start by checking your drive connections, boot order in BIOS, and running automatic repair tools built into Windows. For trickier cases, try bootrec, Startup Repair, Safe Mode, reseating hardware or recovery tools to fix the underlying problem. And be sure to keep backups of critical data so it can be recovered if needed.
With the right troubleshooting approach, you can usually get your Windows 10 PC booting properly again after a “no bootable device” error and get back to work as quickly as possible.