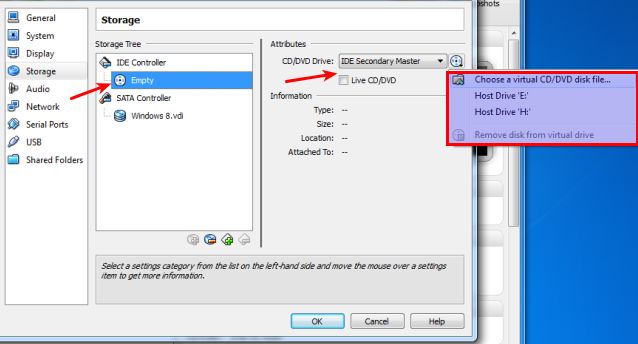If you see an error message stating “no bootable drive” when trying to start up your computer, it means the computer is unable to find a drive containing a bootable operating system. This usually occurs because the primary hard drive has failed, the boot order is incorrect, or critical boot files are corrupted or missing.
What causes the “no bootable drive” error?
There are several potential causes of the “no bootable drive” error:
- Hard drive failure – If the primary hard drive fails or becomes corrupted, the computer may not be able to locate the operating system files needed to boot up. This is one of the most common causes of the “no bootable drive” error.
- Incorrect boot order – The BIOS checks drives in a specified boot order when looking for a bootable operating system. If the boot order is incorrect or changed, it may skip over the drive containing the OS.
- Missing operating system – If the primary hard drive is new, blank, or has been erased, there will be no operating system present for the computer to boot from.
- Corrupted system files – Critical system files like the Master Boot Record or bootloader may have become corrupted or damaged, preventing the OS from loading properly.
- Loose cables – If the cables connecting the hard drive to the motherboard are loose or disconnected, the BIOS may not detect the hard drive.
If the hard drive itself is in good working order but the operating system files have been damaged or deleted, this can also result in the “no bootable drive” message on startup.
How to fix the “no bootable drive” error
The specific steps to fix the “no bootable drive” error will vary depending on the underlying cause. Here are some steps to try:
- Check cable connections – Open the computer case and check that all the cables are properly and securely connected between the hard drive and motherboard.
- Test the hard drive – Try removing the hard drive and connecting it externally to another computer to see if it is recognized. This can confirm if the drive has failed or is corrupted.
- Replace cables – Faulty cables could prevent the BIOS from properly detecting attached hard drives.
- Change boot order – Access the BIOS setup utility and make sure the boot order lists the correct hard drive first.
- Reinstall operating system – Back up any data first, then reinstall the operating system from recovery media or a bootable installer drive.
- Repair start up – Use system repair disks or your OS install media to access recovery tools that can fix damaged system files or boot sectors.
- Replace hard drive – If all else fails, the hard drive may need to be replaced and OS reinstalled if drive failure is suspected.
Detailed troubleshooting steps
To provide more detailed steps on troubleshooting the “no bootable device” error, here are some things you can try:
1. Check cables and connections
Make sure all the cables are properly plugged in between the hard drive and the motherboard. Loose or disconnected cables are a common cause of boot issues. Check the power cable and SATA data cable going to the hard drive. Reseat the cables firmly into their ports. Also check any other drives (optical, SSD, etc).
2. Inspect hardware for damage
Open up the computer case and physically inspect the hard drive for any signs of damage. Listen for any unusual sounds from the drive as it powers on. Damaged hardware could prevent it from being detected properly. Also check the SATA ports on the motherboard itself for any issues.
3. Boot into BIOS
The BIOS (basic input/output system) controls the initial hardware startup process on a computer, before the OS itself loads. Access the BIOS setup utility, typically by pressing F2, F10 or Delete during bootup. Check that the hard drive is listed in the BIOS. If not, the drive may have failed or be disconnected.
4. Check boot order in BIOS
While in the BIOS, verify the boot order lists your main hard drive as the first boot device. If the hard drive is listed lower down, use the boot menu to rearrange the order and place your main hard drive first in the list.
5. Test hard drive externally or in another machine
If available, connect the hard drive externally to another computer using a USB hard drive adapter or install the drive in a secondary computer. See if the other machine recognizes the drive. If it does, the problem may be with your original machine’s connections or motherboard. If the secondary system also fails to recognize the drive, the drive itself has likely failed.
6. Try system restore or startup repair
On many systems, tapping F8 on bootup will bring up the Advanced Boot Options menu. Select “Repair Your Computer” to access the system recovery tools. Here you can access system restore to roll back to an earlier restore point, or startup repair which may fix boot issues by replacing damaged files.
7. Reinstall or restore OS from disk
If no errors are found with the hardware connections, cables or drive integrity, then corruption of the operating system files themselves may be preventing boot. Insert your OS install disk or bootable USB drive and restart the computer. Boot into the installer and choose the option to repair or reinstall the operating system files afresh.
8. Use bootrec.exe to rebuild boot files
For Windows machines, bootrec.exe is a powerful built-in tool that can automatically rebuild or repair the System Boot files needed for startup. Use a bootable Windows install disk to access the Command Prompt. Run “bootrec /FixMbr”, “bootrec /FixBoot”, “bootrec /ScanOs” and “bootrec /RebuildBcd” to rewrite the boot files.
9. Replace hard drive
If all else fails, the hard drive itself may be damaged or non-functional. Replacing the faulty hard drive and reinstalling the operating system from scratch should resolve the issue in this scenario. Be sure to back up any data first.
Causes by Operating System
The specific causes and solutions for a “no bootable drive” error can also vary depending on which operating system your computer is running.
On Windows:
- Damaged Master Boot Record (MBR)
- Missing or corrupted Boot Configuration Data (BCD)
- Corrupted system registry
- Damaged bootloader
Solutions include using the bootrec tool, startup repair, system restore or reinstalling Windows.
On Mac:
- Corrupted PRAM/NVRAM
- Issues with EFI boot partition
- Corrupted boot files
Solutions include resetting NVRAM, reinstalling or repartitioning the hard drive, using recovery mode and Disk Utility, or reinstalling macOS.
On Linux:
- Damaged Master Boot Record (MBR)
- Missing or damaged GRUB files
- Incorrect GRUB configuration
- Corrupted initramfs image
Solutions include reinstalling GRUB, altering GRUB configuration, using the update-initramfs command or reinstalling the Linux distribution.
Preventing the Error
To help avoid the “no bootable drive” error in the future, there are some preventative steps you can take:
- Keep all cables properly connected inside the computer.
- Avoid disconnecting the hard drive while the system is running.
- Check hard drive health using disk utility tools.
- Monitor SMART drive errors for early failure warning.
- Make regular backups of your data and OS.
- Use a UPS to prevent unexpected power loss.
- Keep your operating system, drivers and programs updated.
- Use antivirus software to detect malware.
- Don’t install unauthorized software that may tamper with boot files.
Recovering Data from a Drive That Won’t Boot
If your hard drive fails to boot altogether and you need to recover personal files and data from it, there are still options available.
Connect the drive externally
Use a hard drive dock or USB to SATA adapter to connect the non-booting drive to another computer externally. The other computer should now have access to the drive to pull data from it.
Use recovery software
Special software like Recuva can scan non-booting drives and recover deleted files. Connect the hard drive externally to a working PC first.
Send to a specialist
Data recovery pros have specialized tools to either repair non-booting drives or extract the data directly from the disk or modules in a clean room environment.
Remove drive from machine
If the computer won’t boot at all with the faulty drive connected, remove the hard drive and connect a new blank drive so you can boot into the OS normally. Then connect the old drive externally to recover data.
Best Practices to Avoid Data Loss
Follow these practices to minimize the risk of ever losing data due to a non-booting drive:
- Have a solid backup strategy with local and cloud backups for full redundancy.
- Use disk imaging to make a complete replica of your drive when stable.
- Store backups disconnected from your main machine when possible.
- Use error-checking and SMART monitoring tools periodically.
- Know how to access recovery tools for your specific OS.
- Understand your data recovery options in advance.
- Consider using RAID configurations for redundancy.
- Replace aging hard drives after 3-5 years of use.
- Keep important data in more than one location.
When to seek professional help
In most cases, you can troubleshoot and resolve a “no bootable drive” error on your own using the steps outlined in this guide. However, if you exhaust all options without success, or simply wish to have the problem repaired by an expert, seeking assistance from a professional computer technician is advisable in these scenarios:
- You confirm the hard drive itself has failed and needs replacement.
- Data recovery is urgently required from the non-booting drive.
- OS reinstallation alone does not fix the issue.
- Boot problems persist even after replacing cables and connections.
- You do not feel comfortable performing advanced troubleshooting steps yourself.
- The computer contains sensitive or proprietary data.
- The issue occurs on a business or production critical machine.
Computer repair technicians have the advanced tools, diagnostics, spare parts inventory and data recovery skills to efficiently resolve a “no bootable drive” problem and get your computer back up running stably. They can also ensure any personal data is transferred safely to a new drive if necessary.
Conclusion
The “no bootable drive” error, while frustrating, can usually be fixed with some targeted troubleshooting steps. The most common causes are a failed hard drive, incorrect boot order or corrupted system files. Checking connections, running hardware tests, correcting the boot order, utilizing built-in recovery tools and reinstalling the OS are all options to try. Preventative measures also help avoid this issue. Professional data recovery or repair services can assist if DIY efforts are unsuccessful or you wish to have an expert handle this sensitive task.