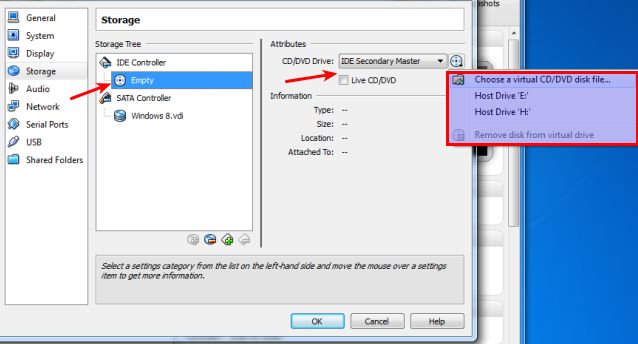VirtualBox is a popular virtualization software that allows you to run virtual machines on your computer. When you create a new virtual machine in VirtualBox, you need to configure it with a virtual hard disk that contains the operating system you want to run. This virtual hard disk acts as the bootable medium that the virtual machine will use to load the operating system.
Sometimes when you try to start a virtual machine in VirtualBox, you may encounter the error “No bootable medium found!” This indicates that VirtualBox is unable to find a valid bootable medium configured for the virtual machine.
What Causes the “No Bootable Medium Found” Error?
There are a few potential reasons why you may see the “no bootable medium found” error in VirtualBox:
- The virtual machine is not configured with a virtual hard disk.
- The configured virtual hard disk does not contain a bootable operating system.
- The boot order is not set correctly to boot from the virtual hard disk.
- The virtual hard disk is corrupted or missing critical boot files.
- The virtual hard disk is not attached to the virtual machine correctly.
The most common reasons for this error are either that the virtual machine does not have a virtual hard disk configured, or the virtual hard disk that is configured does not contain a valid, bootable operating system.
How to Fix “No Bootable Medium Found” Error
Here are some steps to try to fix the “no bootable medium found” error in VirtualBox:
1. Check virtual machine settings
Open the settings for the virtual machine in VirtualBox. Go to the Storage section and check that a virtual hard disk is configured and attached to the IDE Controller. If there is no hard disk listed here, you will need to add one.
2. Add or reattach virtual hard disk
If there is no virtual hard disk configured, click the “Add Hard Disk” button to add a new virtual hard disk. This must be set up to point to an actual hard disk image file or ISO containing the operating system.
If there is already a disk configured but it appears disconnected, select it and click the “Attach Disk” icon to reconnect it.
3. Verify hard disk boot order
Go to the System section in the virtual machine settings. Make sure the boot order lists the hard disk as the first option. If not, move it to the top of the boot order list.
4. Confirm hard disk has bootable OS
Check the configuration of the virtual hard disk itself. It needs to point to a valid bootable operating system image file such as an ISO or VDI/VHD file. Open the disk in VirtualBox and verify it contains files needed to boot.
5. Recreate or repair virtual hard disk
If the virtual hard disk is corrupted or doesn’t contain a valid operating system, you may need to recreate it or repair it. You can use VirtualBox tools to create a new disk and install an OS, or repair an existing disk.
6. Update VirtualBox configuration
Some VirtualBox configuration problems can also cause this error. Try updating VirtualBox to the latest version and resetting any custom configurations related to boot order or disk controllers.
Preventing the “No Bootable Medium” Error
Follow these tips to avoid seeing the “no bootable medium found” message when creating new virtual machines in VirtualBox:
- Always configure a virtual hard disk for new virtual machines.
- Only use virtual disks that contain a validated bootable operating system.
- Check the boot order settings to make sure the disk is first.
- Don’t disconnect or delete the virtual disk accidentally after setup.
- Use VirtualBox tools to correctly create or configure virtual disks.
- Don’t modify VirtualBox configuration without understanding the changes.
Typical Causes for This Error
No virtual hard disk configured
If you create a new virtual machine but don’t add any virtual storage, VirtualBox will have nowhere to boot from, resulting in the “no bootable medium” error. Make sure to always attach a virtual hard disk file when creating a new VM.
Boot order not set properly
Even if a virtual hard disk is configured, if the boot order is set incorrectly, VirtualBox may try to boot from the wrong device. Check that the hard disk is at the top of the boot order list in the VM settings.
Corrupted or damaged hard disk
If the virtual disk file gets corrupted, deleted, or otherwise damaged, it may no longer contain the required boot files. Try repairing or recreating the virtual hard disk to resolve this issue.
Incompatible hard disk type
Using an incompatible type of virtual disk file can result in boot problems. For example, trying to boot a Mac OS X ISO with a VHD disk rather than VDI. Use the correct disk types.
Incorrect hard disk connection
The virtual hard disk must be connected to the correct controller type for the OS being booted. For example, Windows requires the disk to be connected to the IDE controller instead of the SATA controller.
Solutions If You Don’t Have a Bootable ISO
If you don’t already have an ISO or image containing a bootable operating system, you have a few options to create a new virtual hard disk:
- Download an OS installation ISO – You can download a Linux distribution or Windows installation ISO and use that to install the OS within a new virtual disk.
- Convert a physical disk – VirtualBox allows you to convert a physical disk or partition to a virtual disk file.
- Create a new blank disk – You can create a blank virtual disk and then install an OS manually within the virtual machine.
As long as the virtual disk contains or is configured with a bootable operating system, it should function correctly as a boot medium within the virtual machine.
Troubleshooting Steps
If you are still seeing the “no bootable medium found” error after checking the common causes, try these additional troubleshooting steps:
- Launch the virtual machine in debug mode – This may provide debug messages pointing to the misconfiguration.
- Check the VM logs – Logs may contain error messages related to a bad disk.
- Reset all disk controllers to default settings.
- Remove the virtual disk and re-add it.
- Start the VM with a different virtual disk or ISO to isolate issue.
- Reinstall or update the VirtualBox platform and extensions.
- Restore a snapshot or clone the VM to freshly test configuration.
General Tips and Best Practices
Keep these tips in mind when working with virtual disks in VirtualBox:
- Always start from a known good configuration – Don’t make multiple changes before testing.
- Keep virtual disk files on local disk for best performance.
- Only use stable, tested operating system images.
- Monitor disk space to prevent filling up hard drives.
- Defragment and compact virtual disks regularly.
- Backup or snapshot virtual disks in case they become corrupted.
- Delete unused virtual machines and disks to save disk space.
Warnings and Error Messages
In addition to the “no bootable medium found” error, here are some other common warnings and error messages related to virtual disks in VirtualBox:
- VERR_FILE_NOT_FOUND – The specified virtual disk file cannot be found or is invalid.
- VBOX_E_FILE_ERROR – There is an error accessing the virtual disk file, such as corruption.
- VERR_VD_IMAGE_READ_ONLY – The virtual disk is read-only and cannot be written to.
- VERR_VD_INVALID_TYPE – The type of virtual disk specified is invalid for this operation.
- VBOX_E_OBJECT_NOT_FOUND – The specified storage device or disk cannot be found.
Pay attention to these warnings as they often indicate a configuration issue with the virtual disk itself that is preventing a bootable medium from being detected.
Conclusion
The “no bootable medium found” error in VirtualBox indicates an issue with the virtual machine’s storage configuration that prevents the VM from booting. This is most often caused by not having a virtual hard disk defined, having an invalid or corrupted disk file, or configuring the disk boot order incorrectly. By reconfiguring the disk, repairing it, and double-checking settings, you can typically resolve this problem and successfully boot the VM.
Some key things to remember are:
- Always configure and attach a virtual hard disk when creating a VM.
- Use only known good operating system images for virtual disks.
- Check that the disk is first in the boot order.
- Monitor for disk errors or corruption issues.
- Recreate or repair damaged disk files if needed.
Following best practices for virtual disk configuration and maintenance will help avoid those frustrating “no bootable medium” situations when working in VirtualBox.